설치
Python 설치
1. python 설치 진행 - python 사이트 접속
https://www.python.org/downloads/release/python-381/
Python Release Python 3.8.1
The official home of the Python Programming Language
www.python.org
2. python 3.8.1 Windows x86-64 executable installer 다운로드

3. python 설치 파일 다운로드 완료되면 실행

4. 아래 2가지 체크 후 Customize installation 마우스로 클릭
- Install launcher for all users (recommended)
- Add Python 3.8 to PATH

5. Next 마우스로 클릭

6. Customize install location 변경 -> Install 버튼 마우스로 클릭
C:\Users\UserName\AppData\Local\Programs\Python\Python38
C:\Python38


7. Python 3.8.1 설치 진행중인 화면
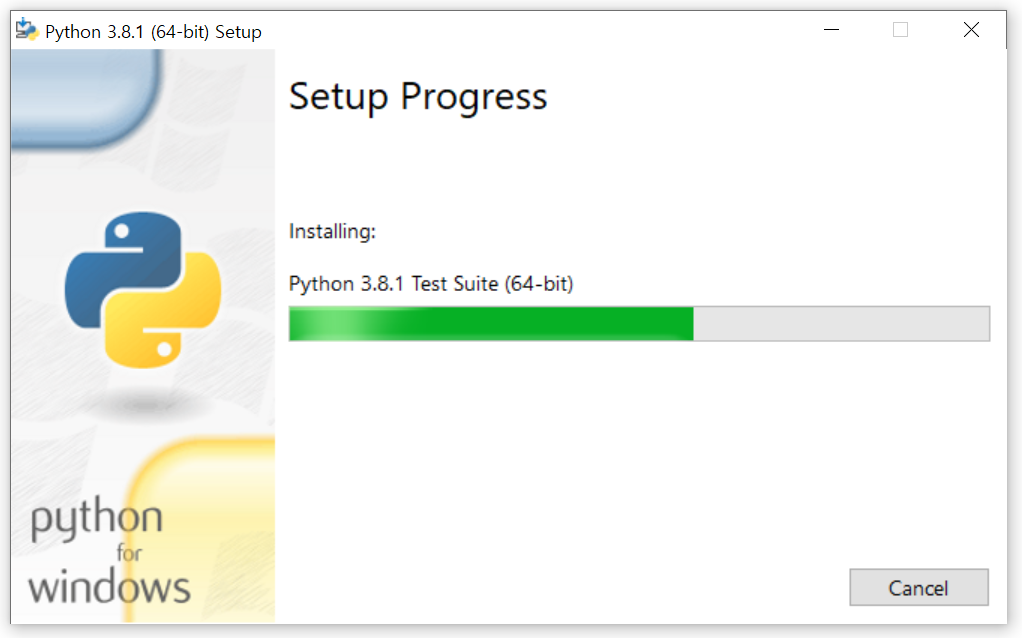
8. Python 3.8.1 설치 완료

9. 시스템 정보 → 고급 시스템 설정
★ 시스템 정보 단축키 : Windows Key + Pause Key

10. 시스템 속성 → 고급 → 환경 변수(N)...

11. 환경 변수 → 사용자 변수 → 편집

12. 환경 변수 편집에서 아래 2개의 경로 확인
C:\Python38\Scripts\
C:\Python38\

13. Python 3.8.1 설치된 경로에 정상 설치 여부 확인

PyCharm 설치 및 설정
0. Pycharm 설치
https://www.jetbrains.com/pycharm/
https://inpages.tistory.com/99
설치가 되어 있다는 가정하에 설정
1. File → New Project...

2. Previously configured interpreter → [...] 마우스로 클릭
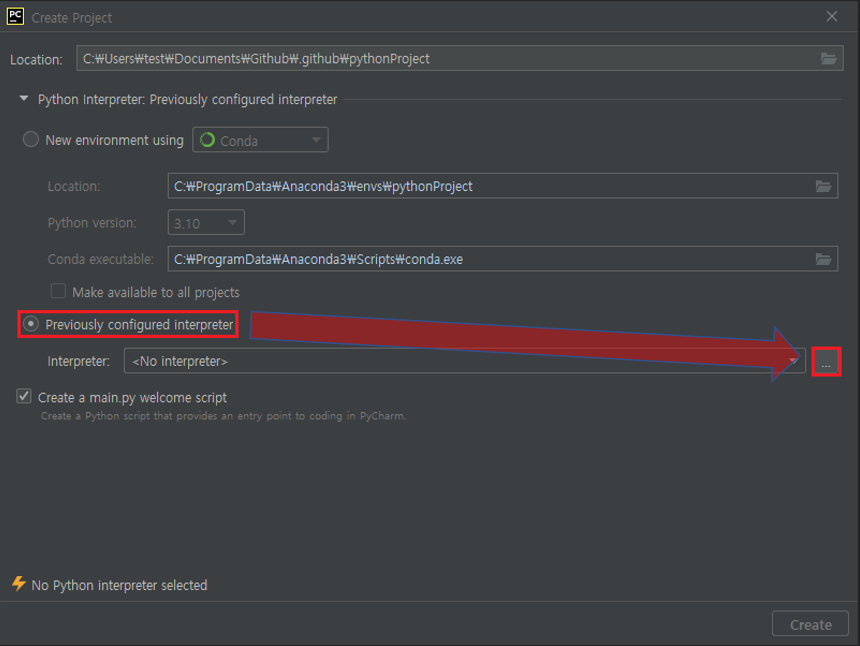
3. Add Python Interpreter → System Interpreter → [...] 마우스로 클릭 → C:\Python38\python.exe 경로 설정 → OK 버튼 마우스로 클릭 → OK 버튼 마우스로 클릭
1. Add Python Interpreter → System Interpreter
2. Add Python Interpreter → [...] 마우스로 클릭
3. Select Python Interpreter → C:\Python38\python.exe 경로 설정
4. Select Python Interpreter OK 버튼 마우스로 클릭
5. Add Python Interpreter OK 버튼 마우스로 클릭

4. Location → 우측 폴더 모양 마우스로 클릭

5. Select Base Directory - 경로를 C:\pythonstudy로 설정 후 OK 버튼 마우스로 클릭
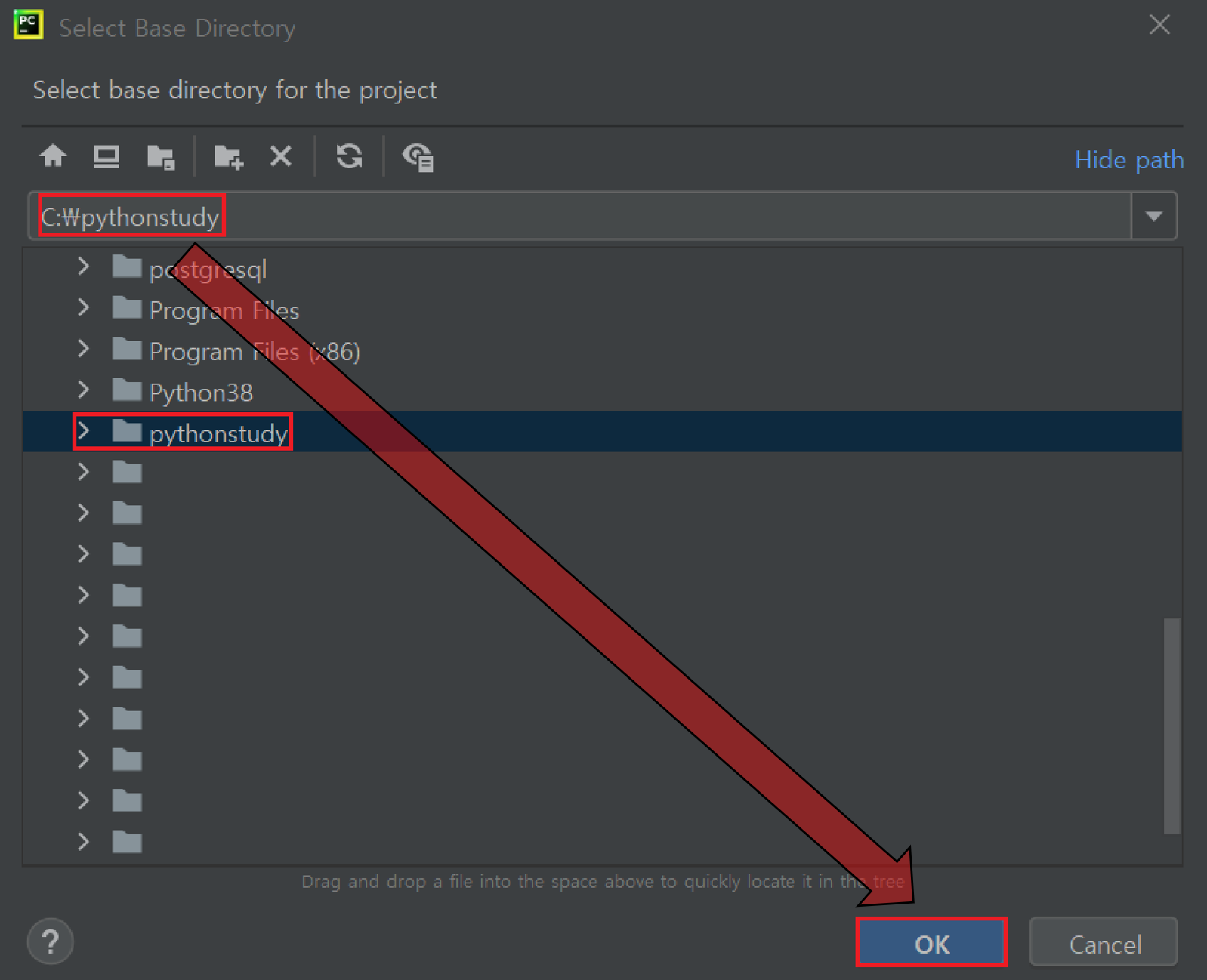
6. 프로젝트 명은 python으로 입력 후 Create 버튼 마우스로 클릭
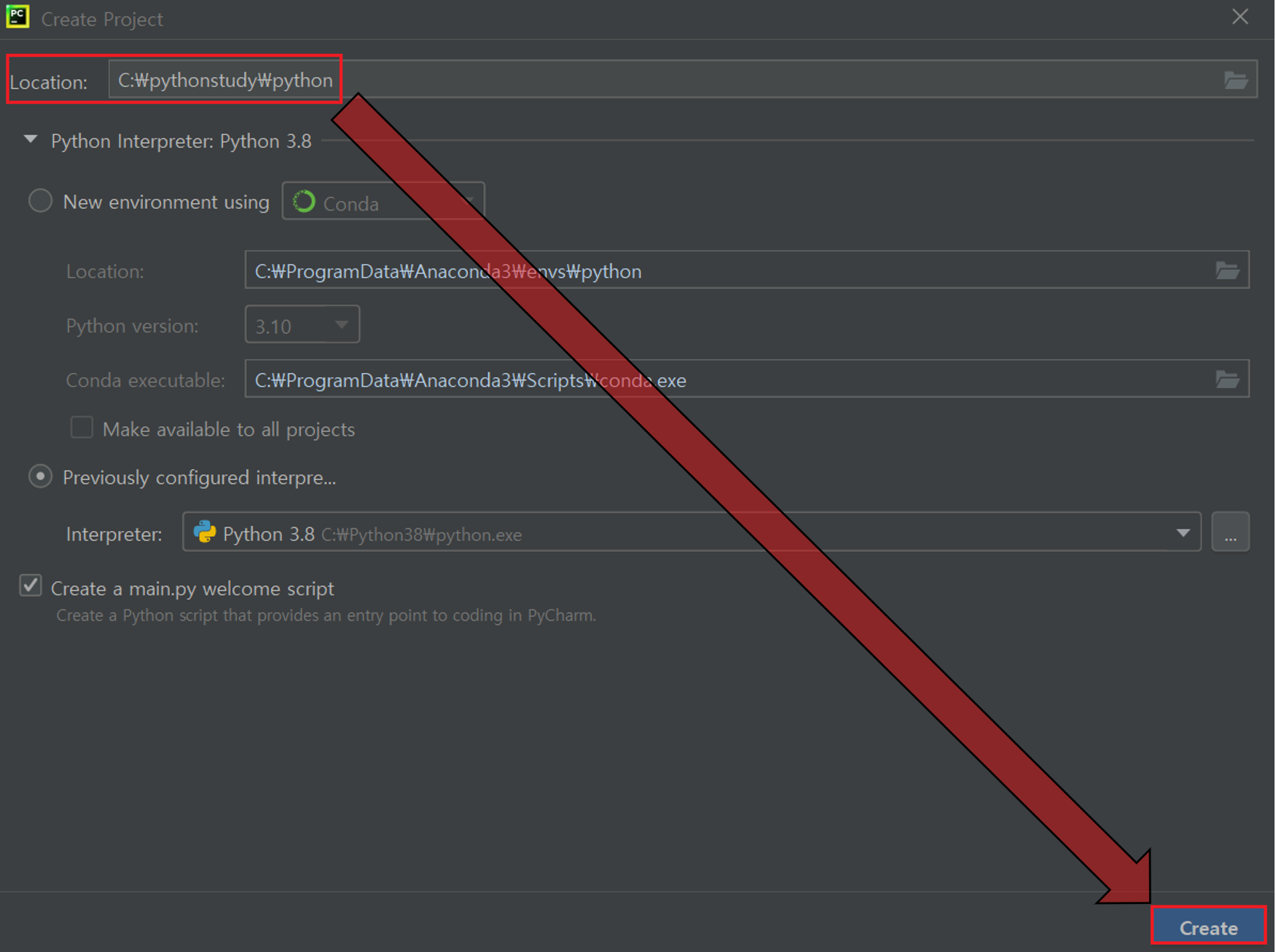
7. 프로젝트 생성 완료
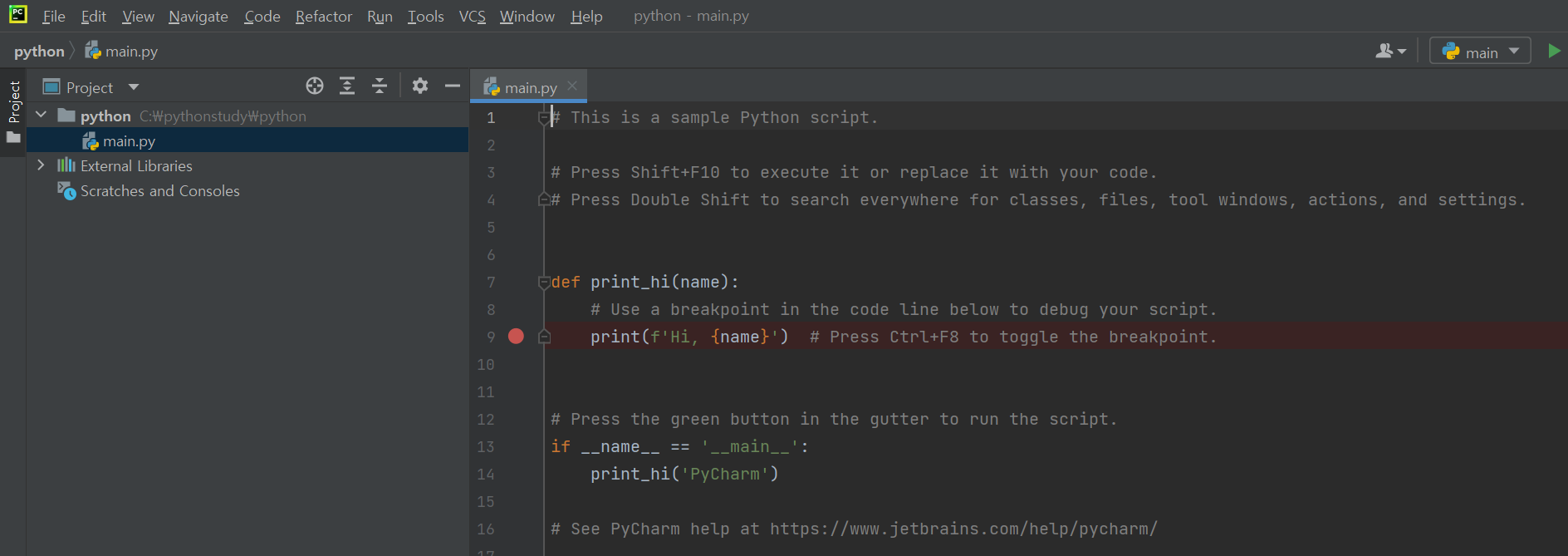
출처
+ 강의 교재
