IAM이란?
IAM(Identity and Access Management)은 AWS 리소스에 대한 액세스를 안전하게 제어할 수 있는 웹 서비스입니다. IAM을 사용하여 리소스를 사용하도록 인증(로그인) 및 권한 부여(권한 있음)된 대상을 제어합니다.
출처
https://docs.aws.amazon.com/ko_kr/IAM/latest/UserGuide/introduction.html
IAM(Identity and Access Management)은 AWS 리소스에 대한 액세스를 안전하게 제어할 수 있는 웹 서비스입니다. IAM을 사용하여 리소스를 사용하도록 인증(로그인) 및 권한 부여(권한 있음)된 대상을 제어합니다.
https://docs.aws.amazon.com/ko_kr/IAM/latest/UserGuide/introduction.html
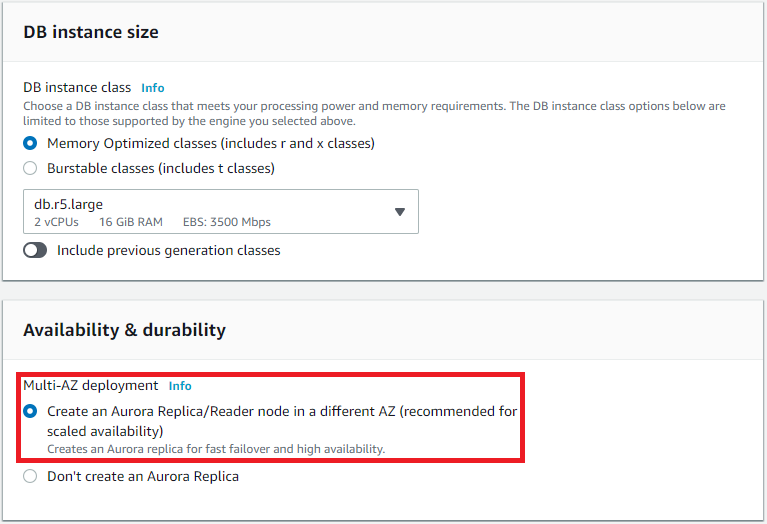
Availability & durability
Multi - AZ deployment
Create an Aurora Replica / Reader node in a different AZ (recommended for scaled availability) 선택 하고 생성
master - active
slave - stand by
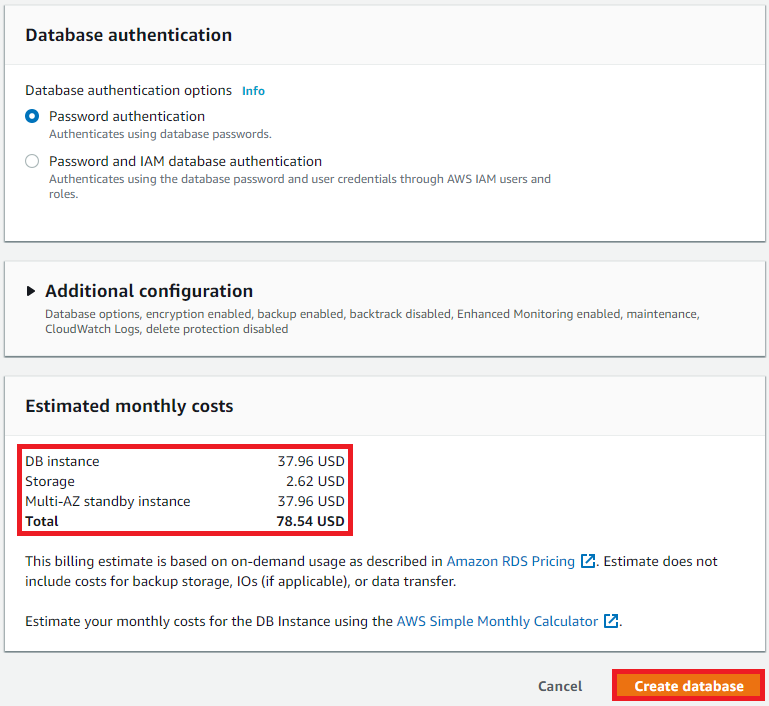
가격은 2배로 나가게 되니 참고하시기 바랍니다.
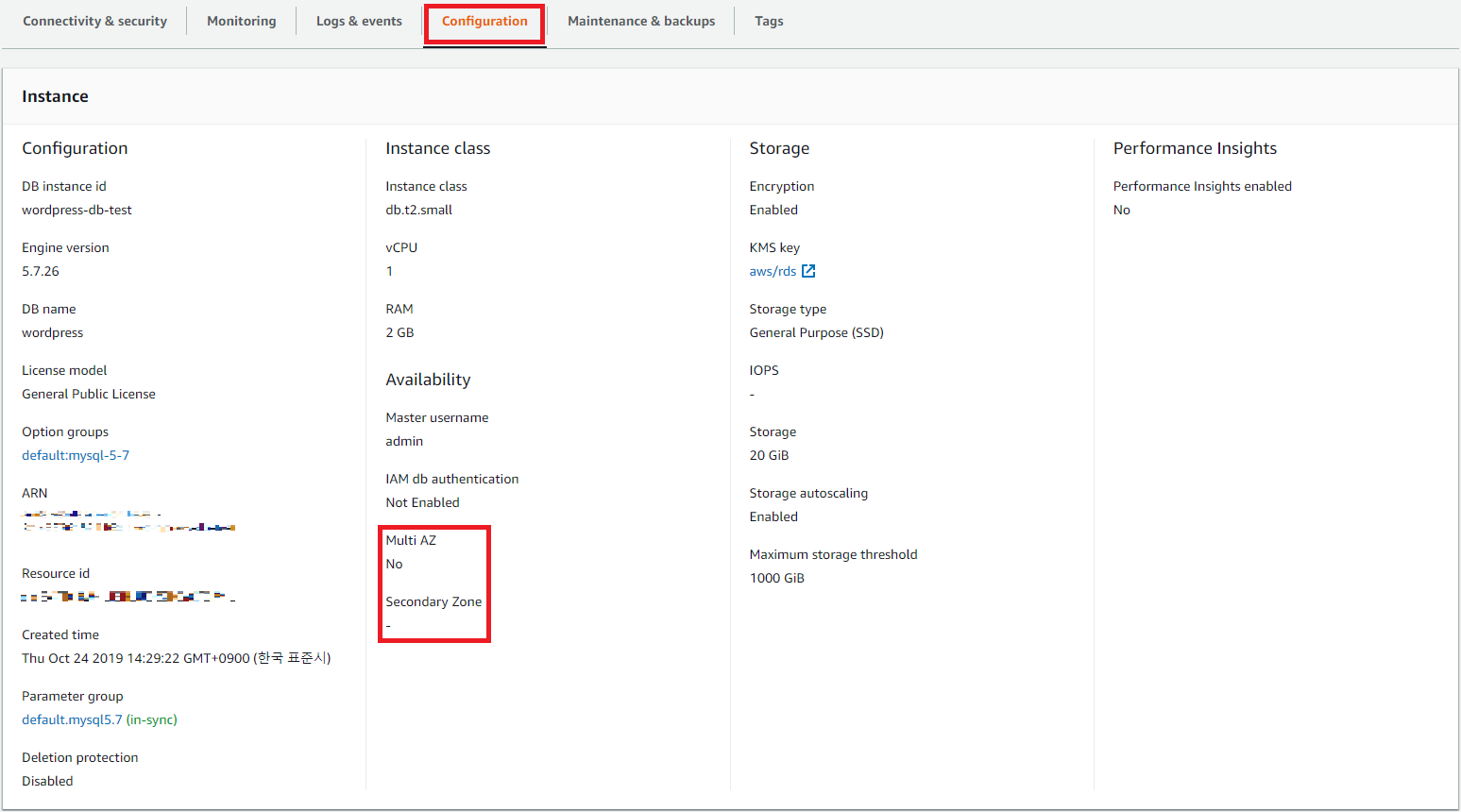
Multi AZ - No로 설정할 경우
| [AWS] wordpress 구축 2 (0) | 2019.10.24 |
|---|---|
| [AWS] wordpress 구축 1 (0) | 2019.10.09 |
| [AWS] 서비스 사용량 & 결제 금액 확인 (0) | 2019.09.26 |
| [AWS] nginx 설치 및 확인 (0) | 2019.09.26 |
| [AWS] 로드 밸런싱 - 대상 그룹 설정 (0) | 2019.09.26 |
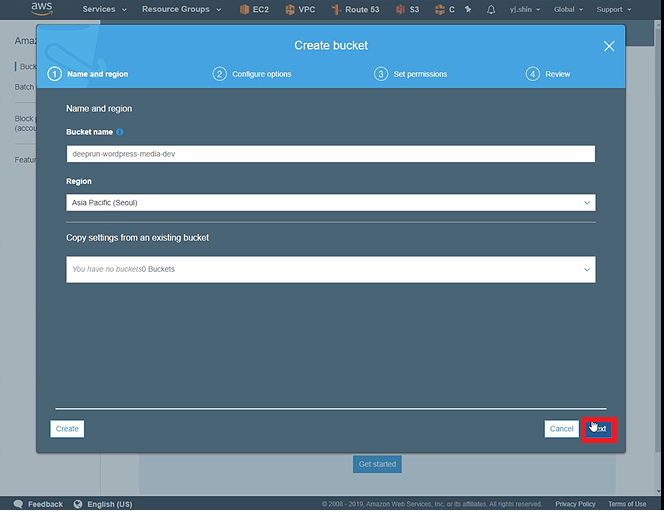
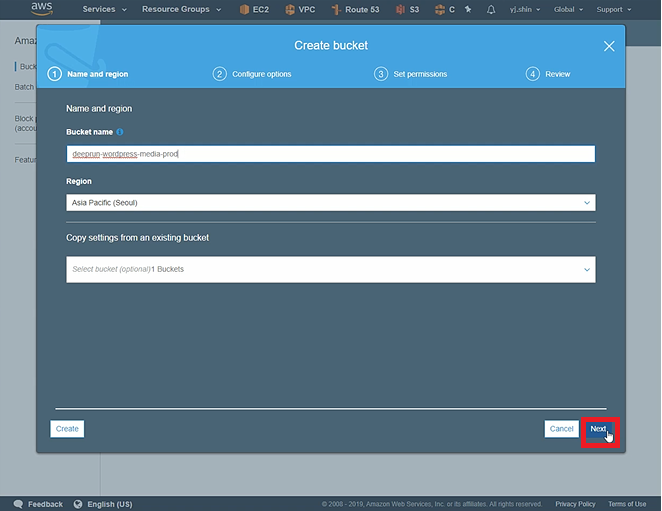

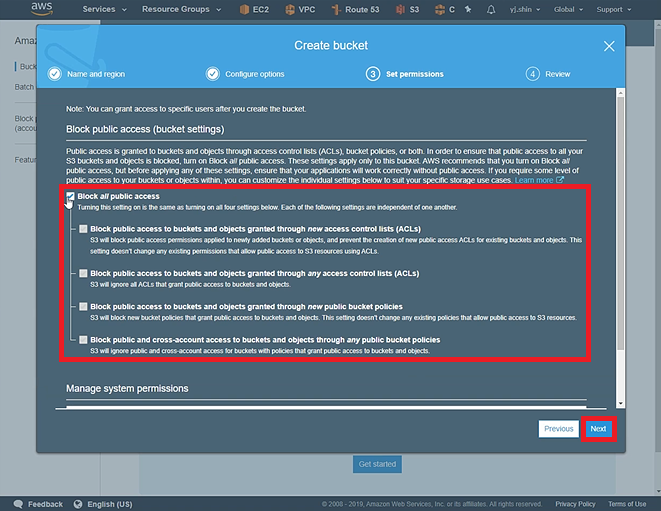
Block all public access 체크 해제 후 Next
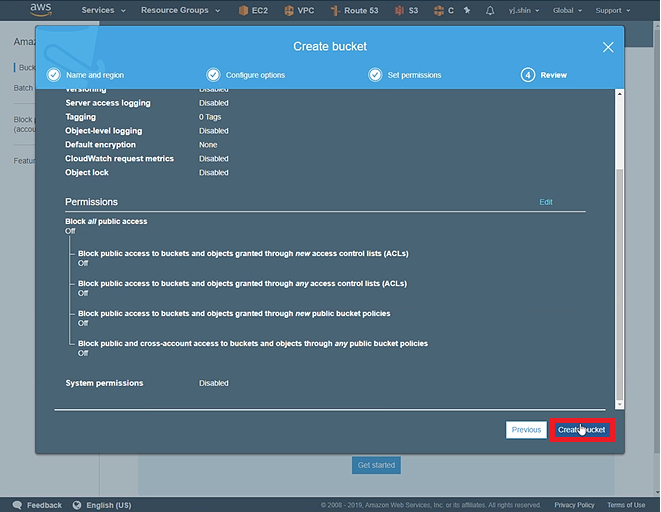
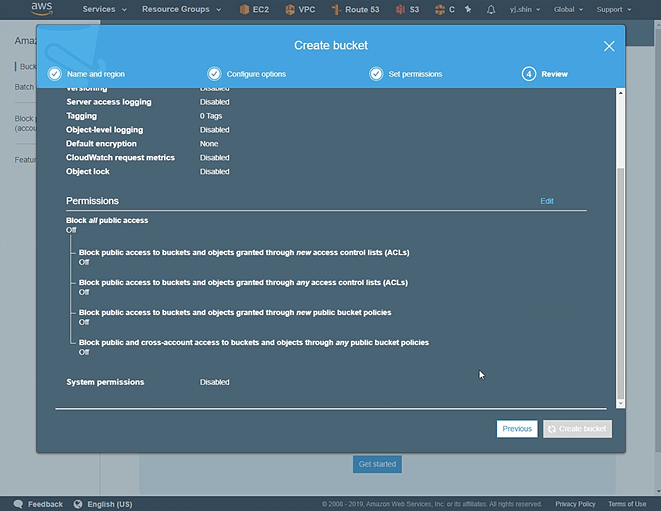
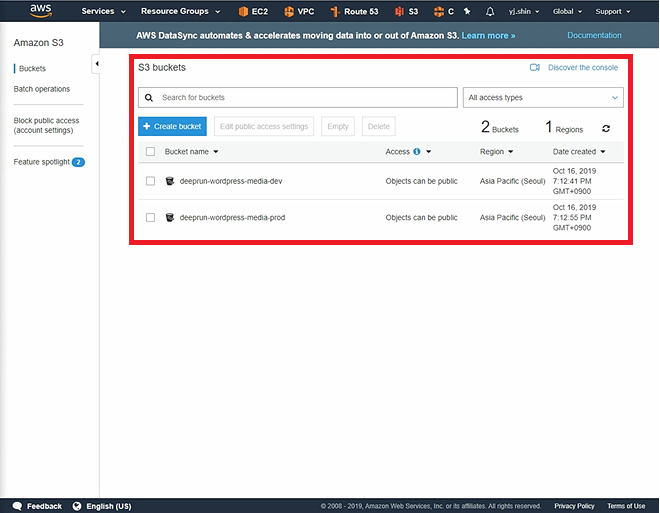
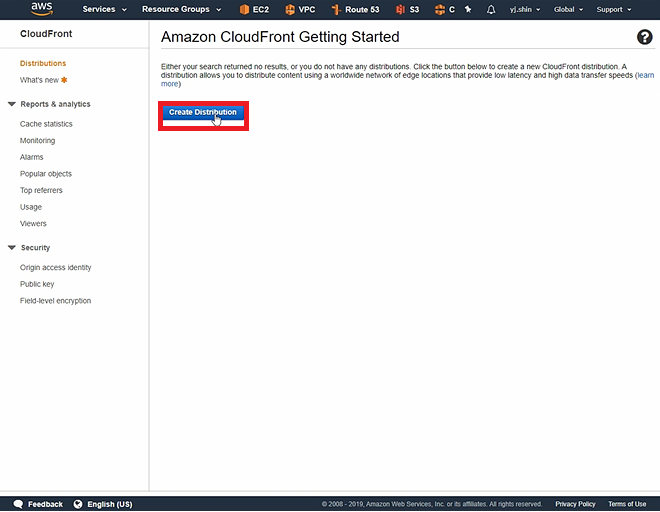
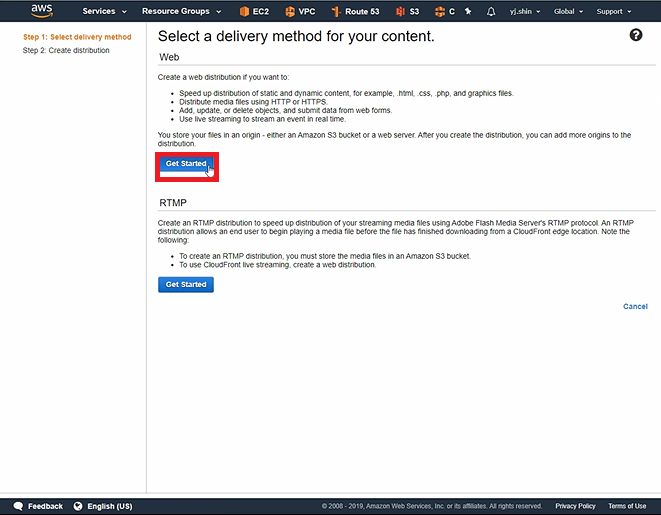
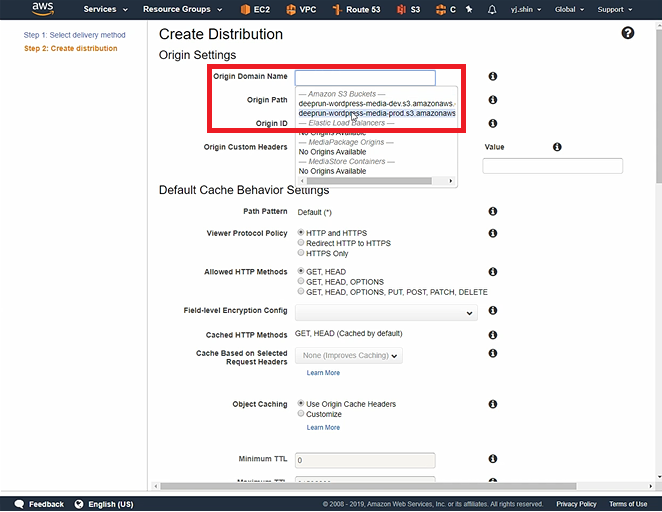
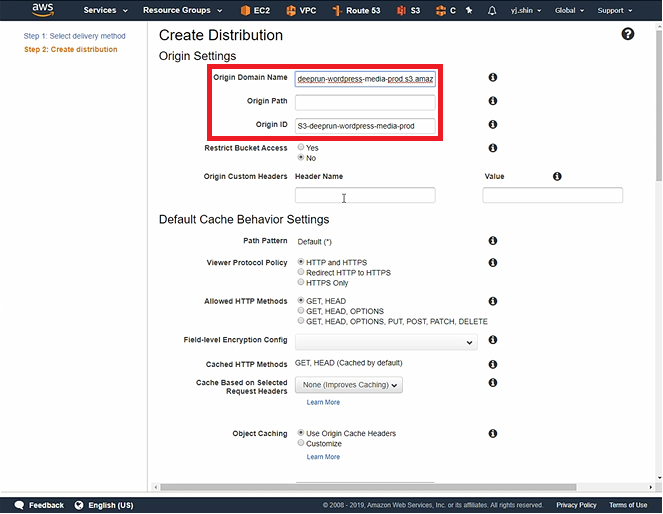
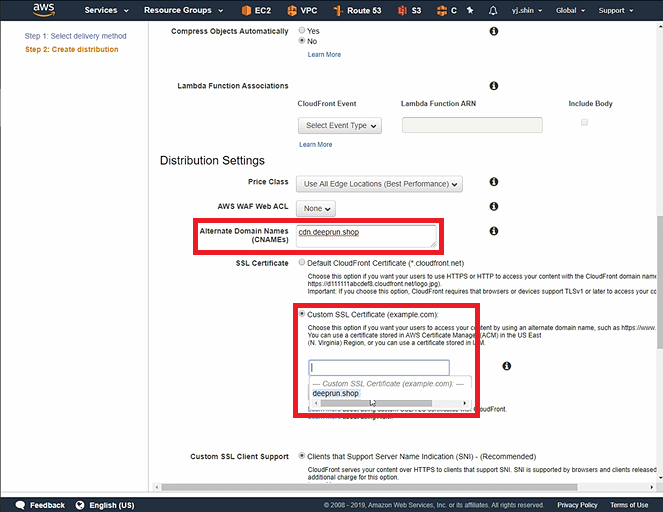
도메인 앞에 cdn을 붙여서 설정 해준 후
SSL Certificate - Custom SSL Certificate 기존에 생성된 SSL Click

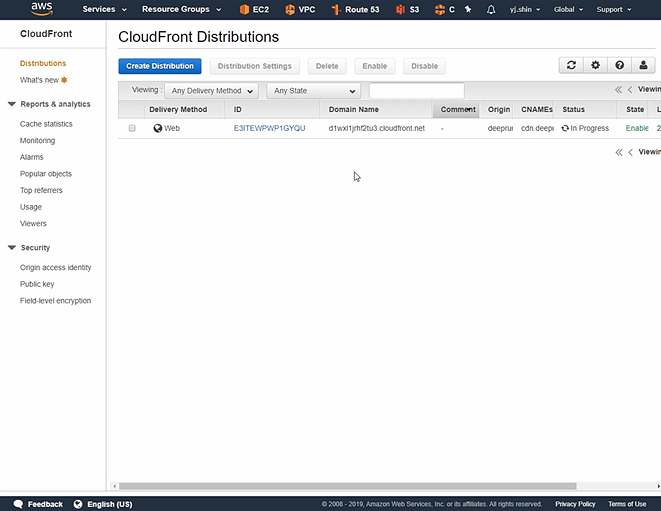
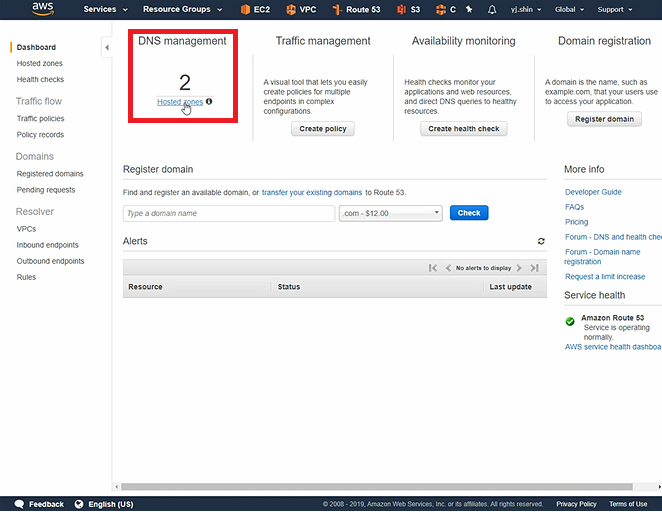
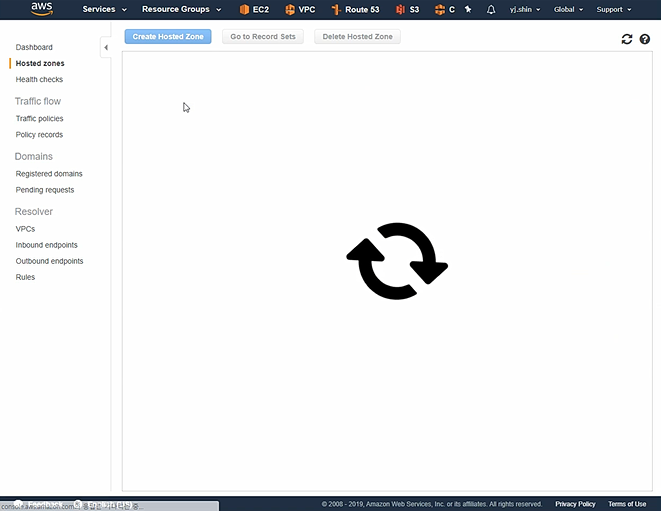
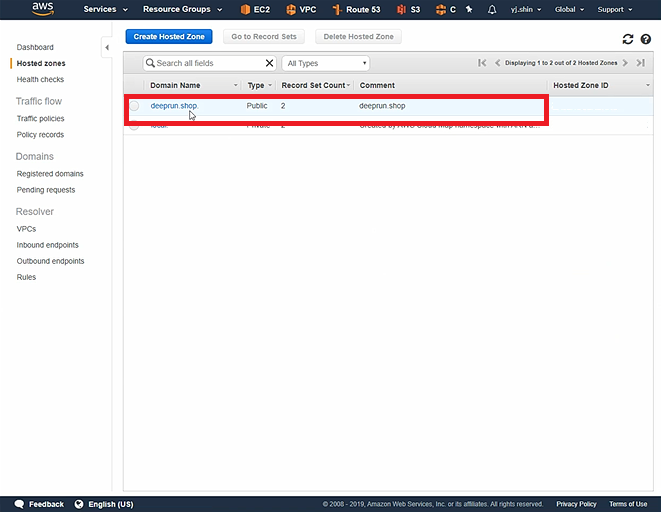
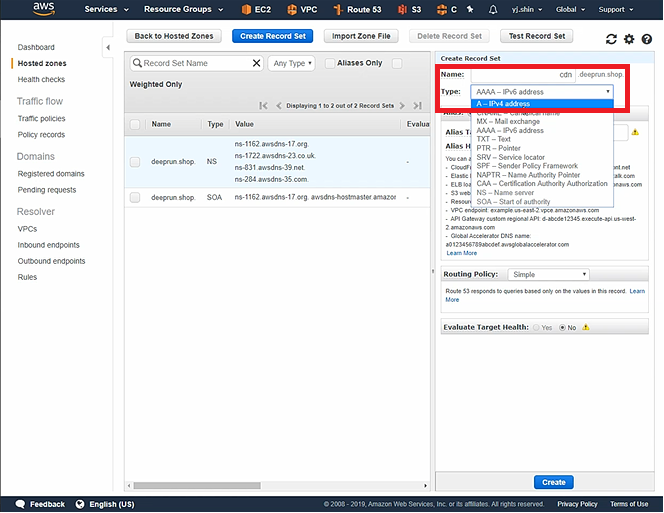
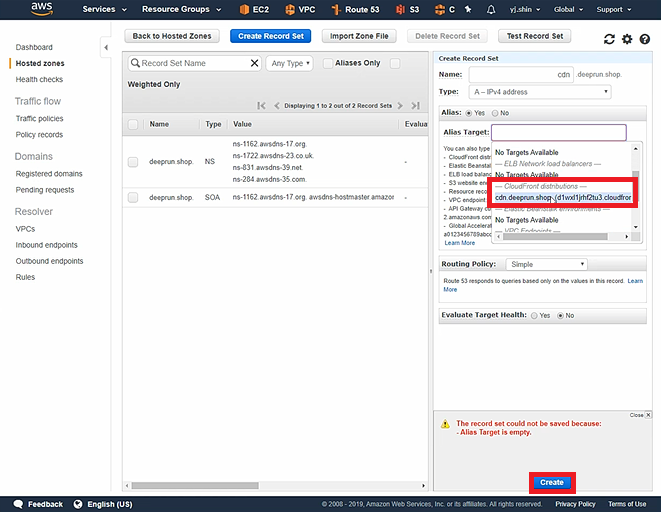
Alias - Yes
Alias Target : CloudFront 선택
Create - Click
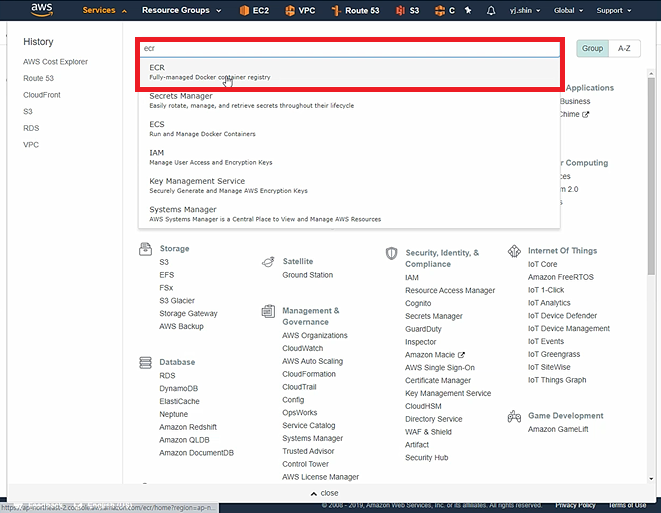
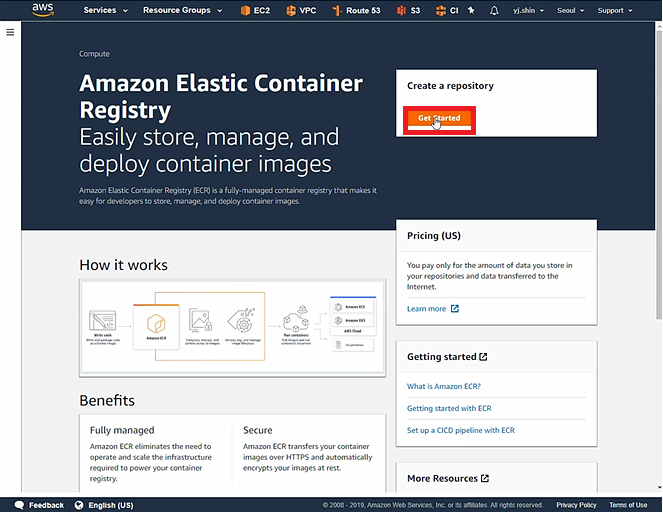
Create a repository - Get Started Click
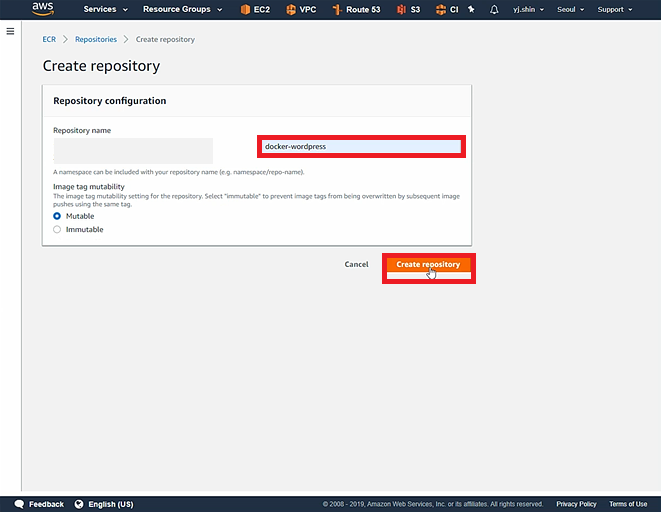
Repository name : docker-wordpress
Create repository - Click
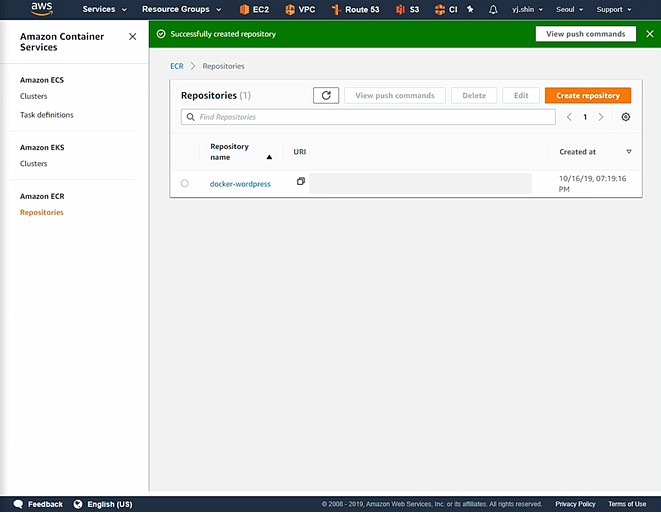
이제 Docker를 이용하여 이미지를 올려줍니다.
| [AWS] RDS Multi - AZ deployment 설정 (2) | 2019.10.24 |
|---|---|
| [AWS] wordpress 구축 2 (0) | 2019.10.24 |
| [AWS] 서비스 사용량 & 결제 금액 확인 (0) | 2019.09.26 |
| [AWS] nginx 설치 및 확인 (0) | 2019.09.26 |
| [AWS] 로드 밸런싱 - 대상 그룹 설정 (0) | 2019.09.26 |

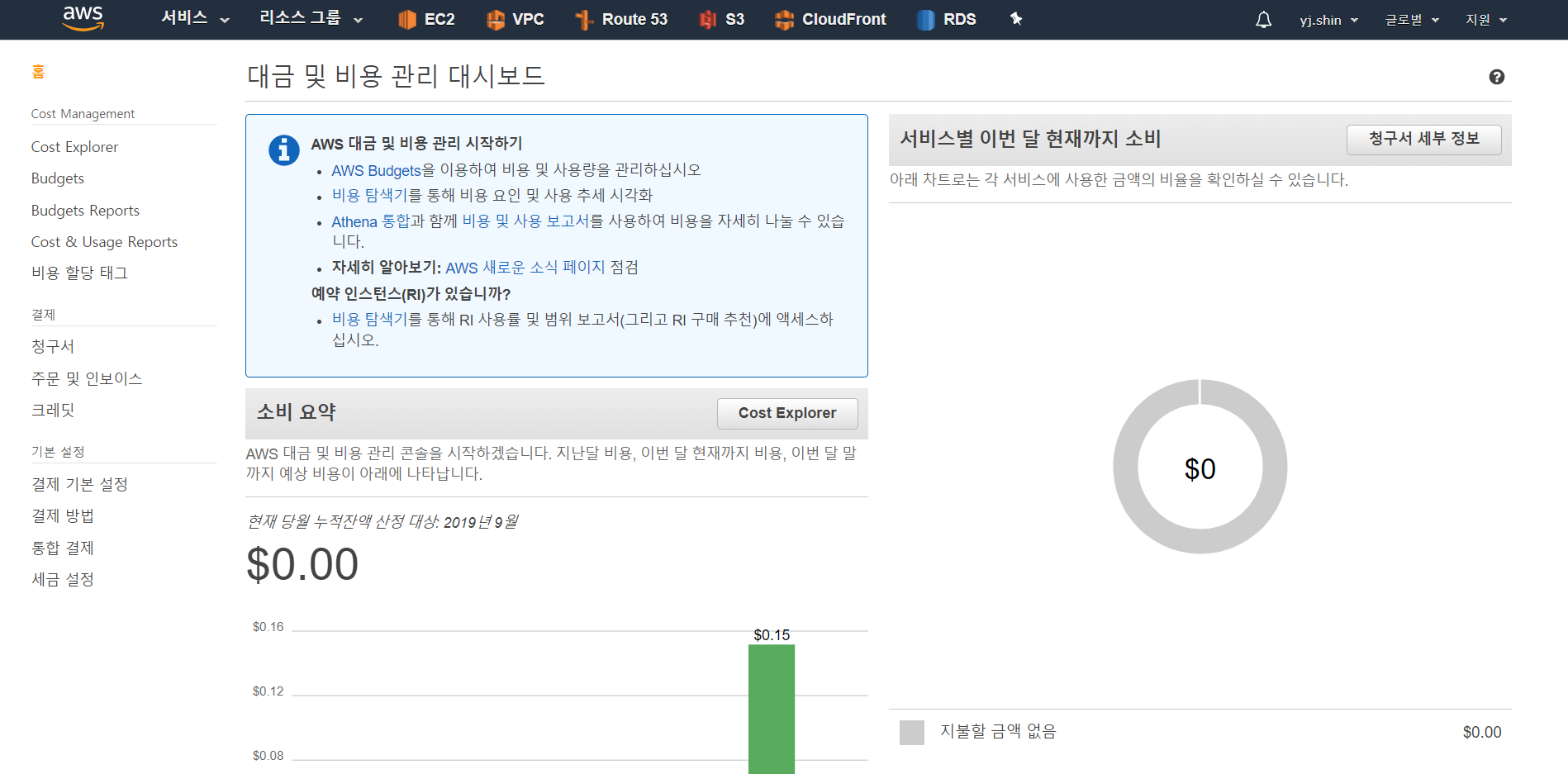
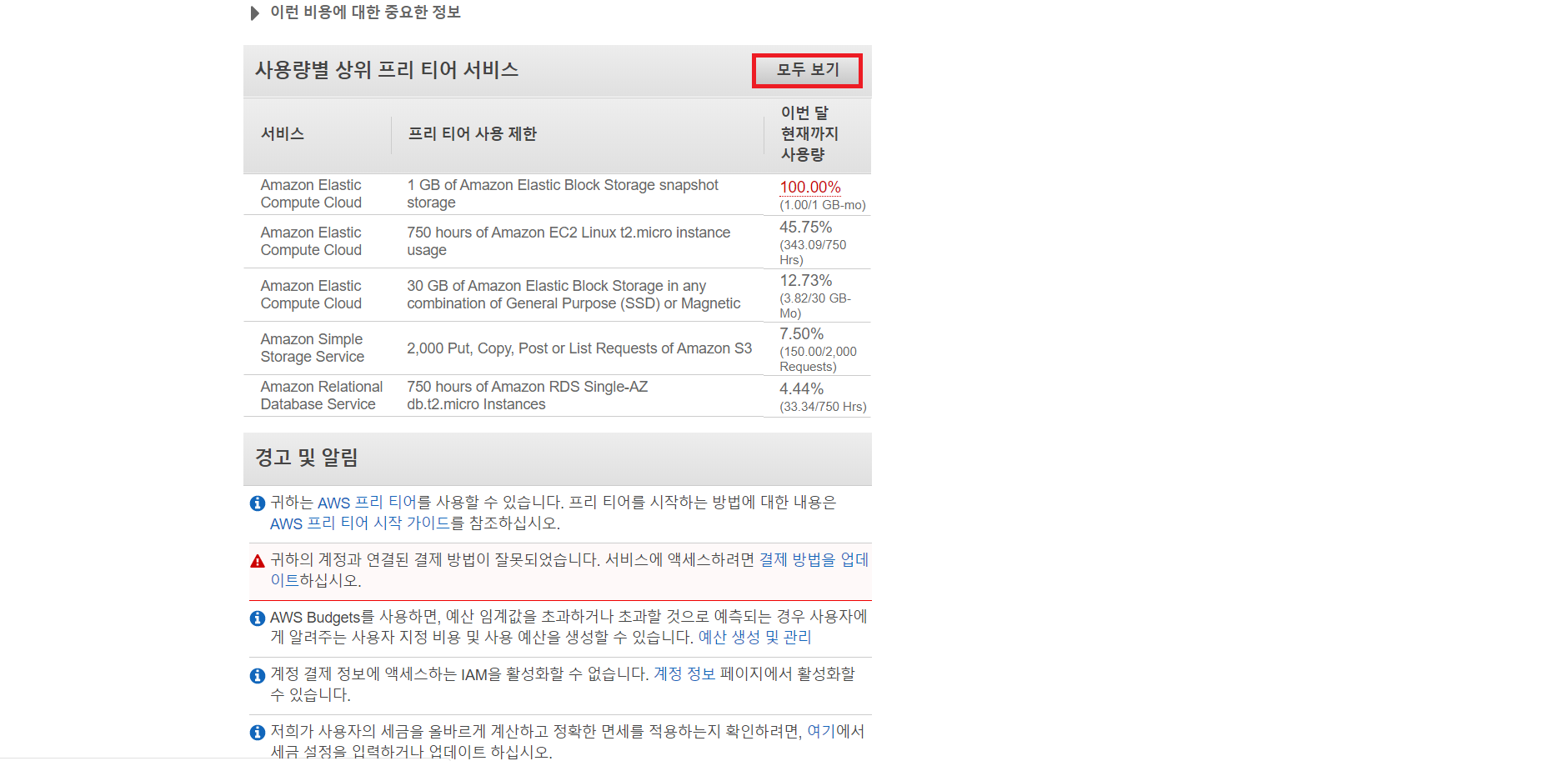
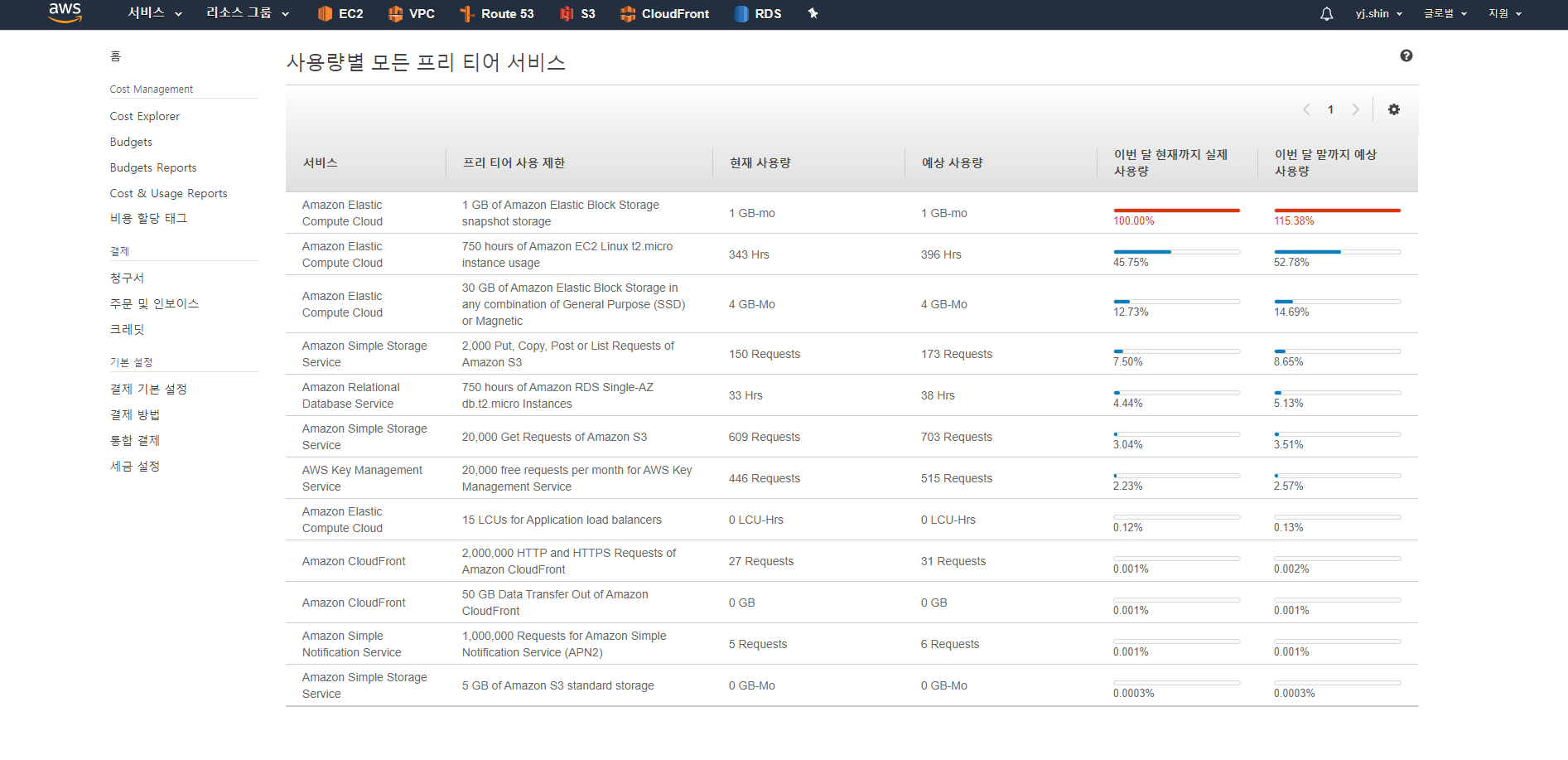
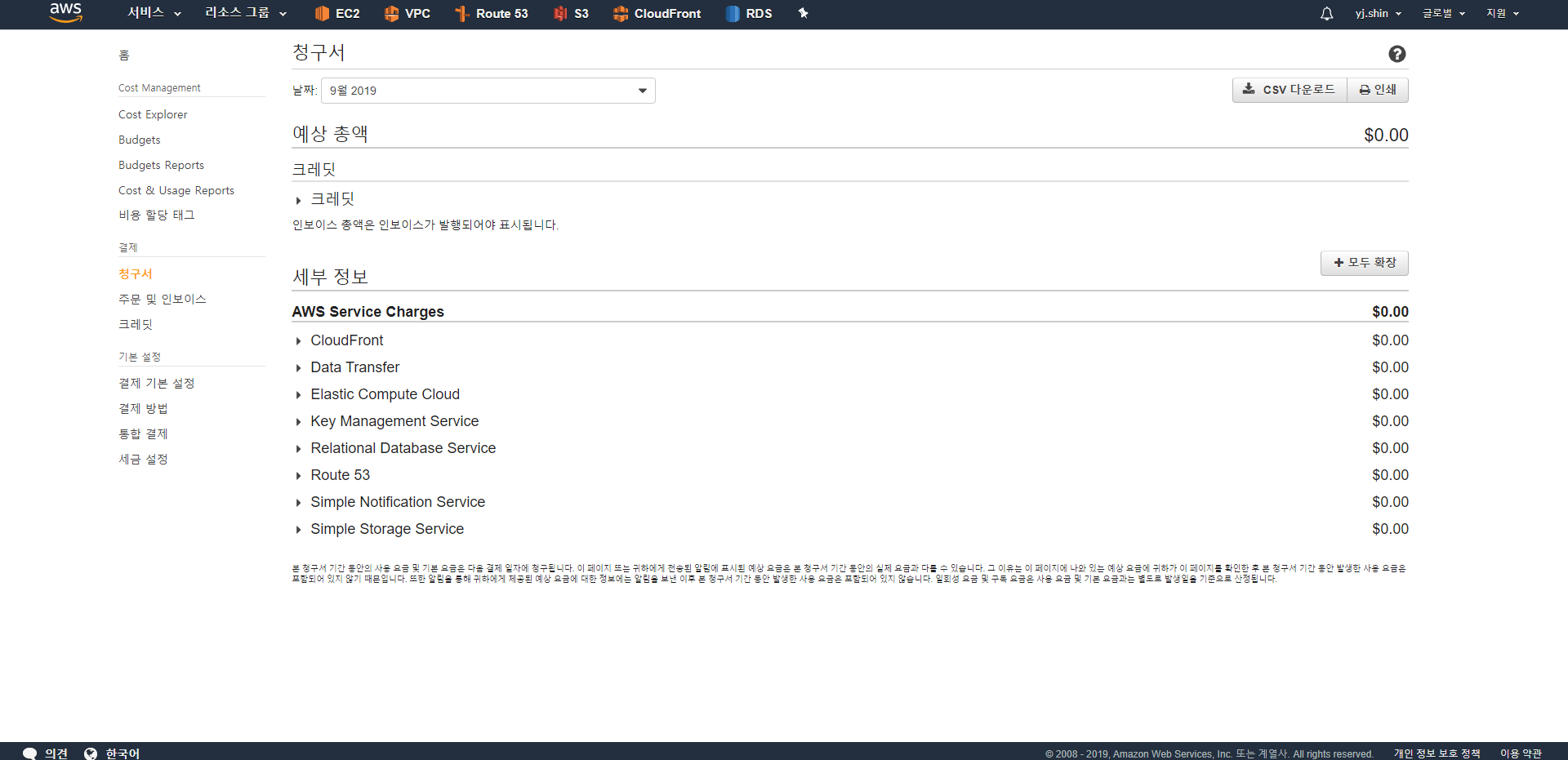
| [AWS] wordpress 구축 2 (0) | 2019.10.24 |
|---|---|
| [AWS] wordpress 구축 1 (0) | 2019.10.09 |
| [AWS] nginx 설치 및 확인 (0) | 2019.09.26 |
| [AWS] 로드 밸런싱 - 대상 그룹 설정 (0) | 2019.09.26 |
| [AWS] 오토 스케일링 생성 (0) | 2019.09.24 |
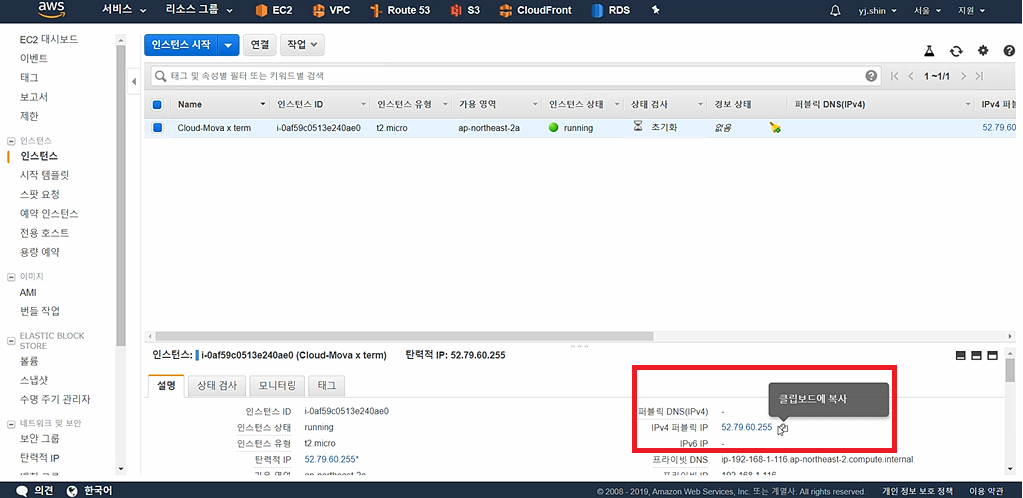
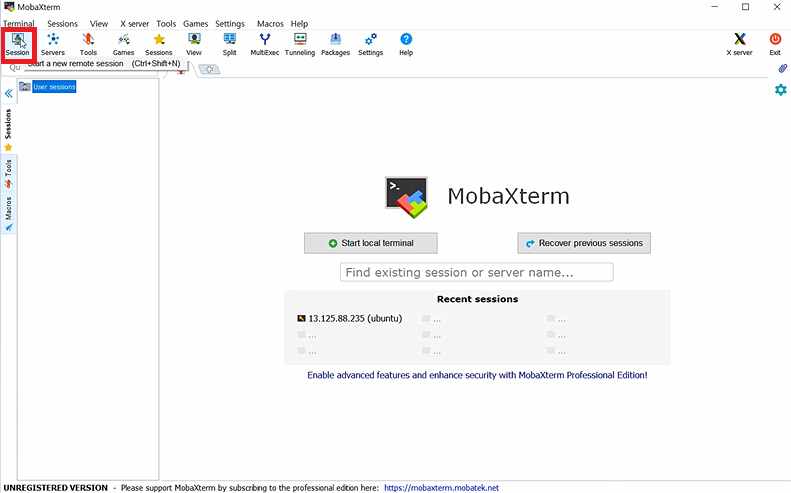
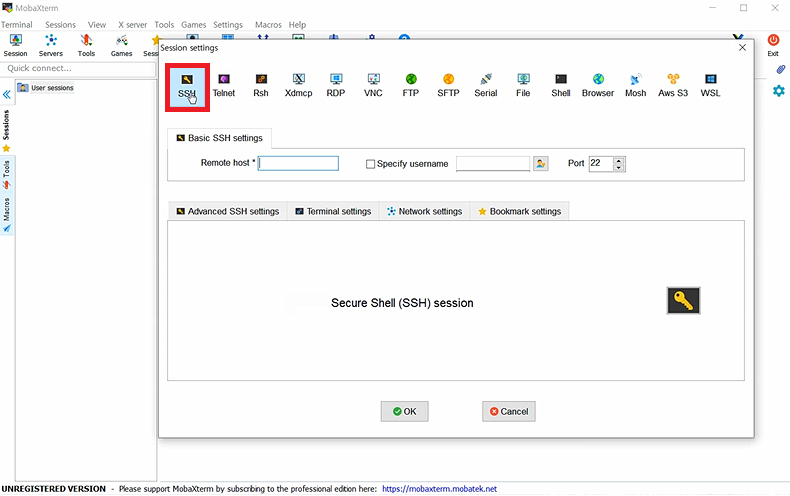
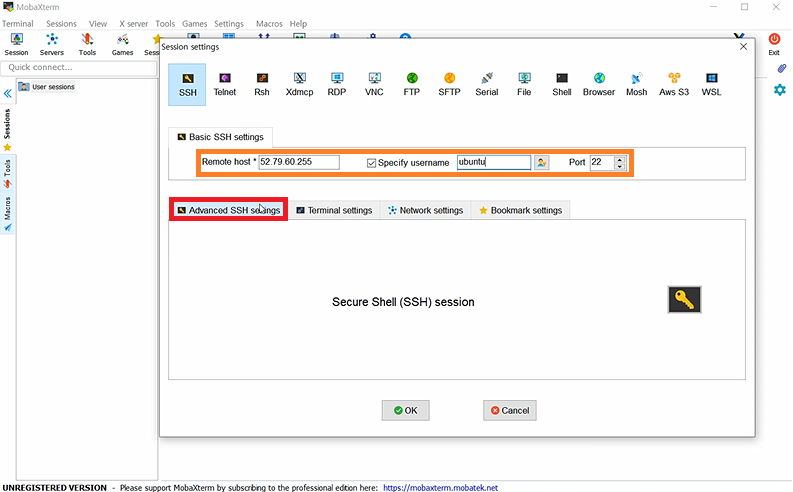
Basic SSH settings
Remote host * (인스턴스 IPv4 퍼블릭 IP)
Specify username : ubuntu
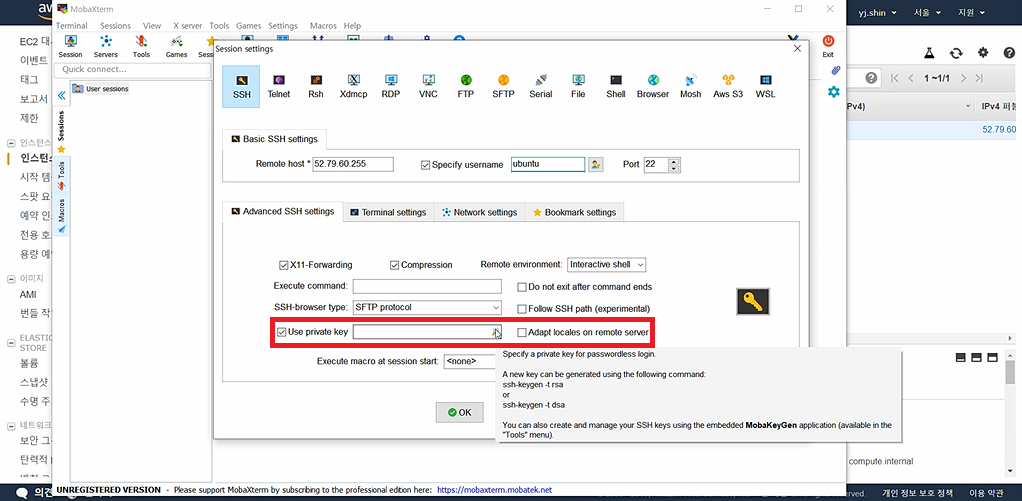
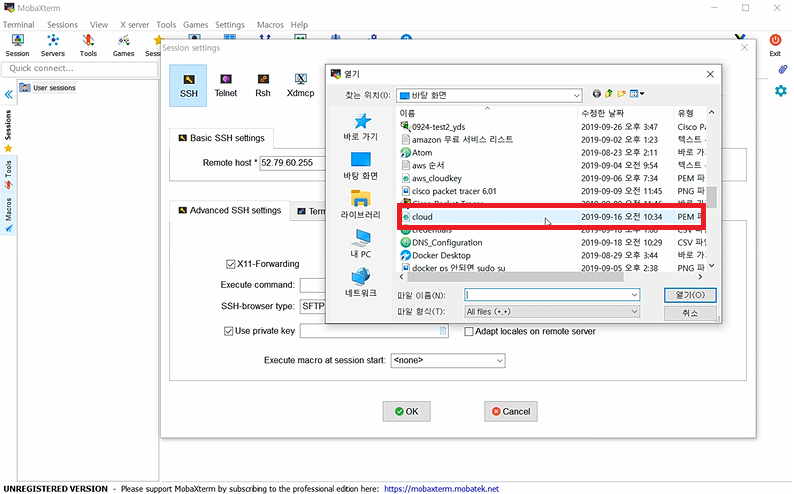
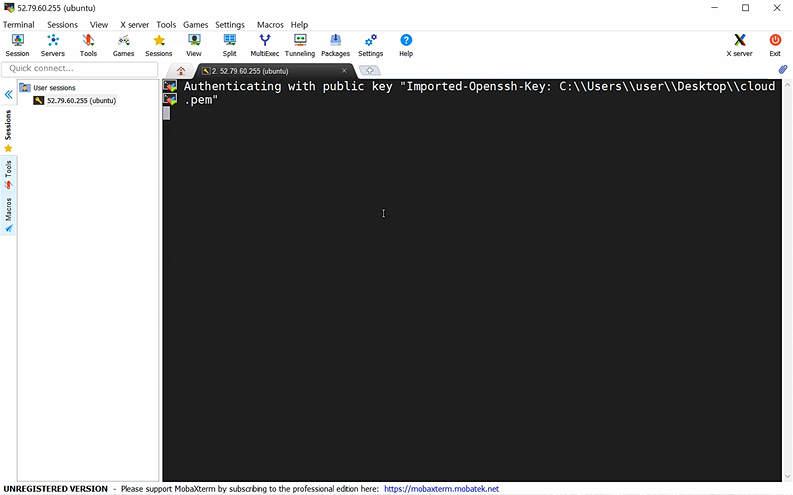
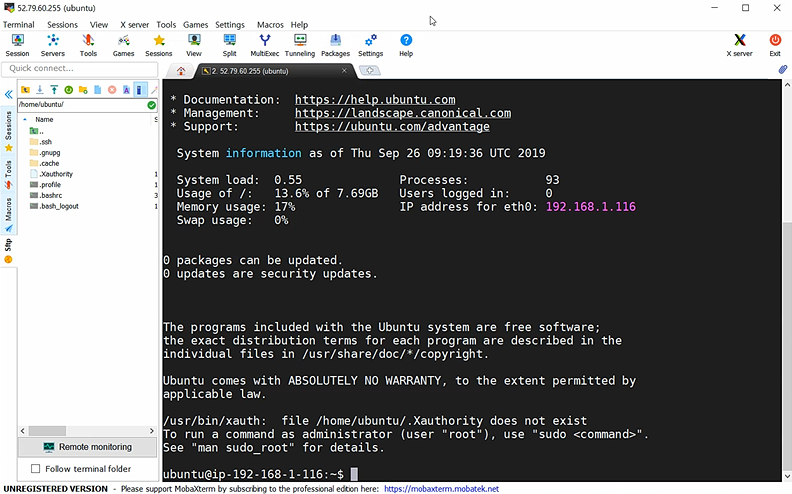
sudo su
apt update && apt upgrade -y && apt install nginx -y
service nginx start
명령어는 위 3줄만 입력하면 됩니다.
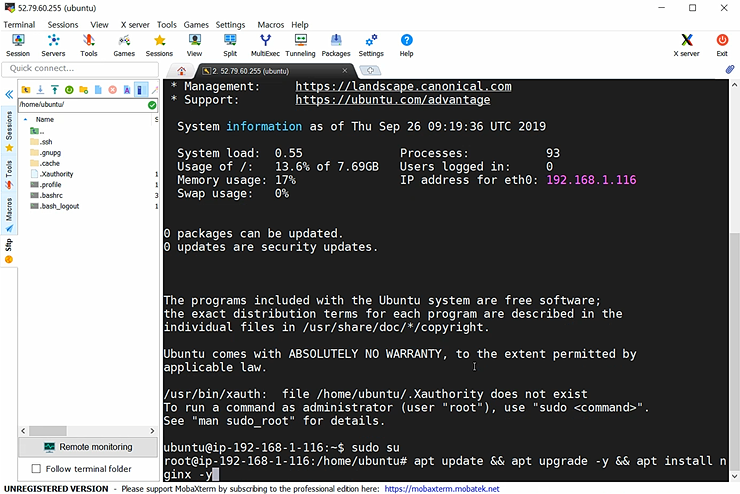
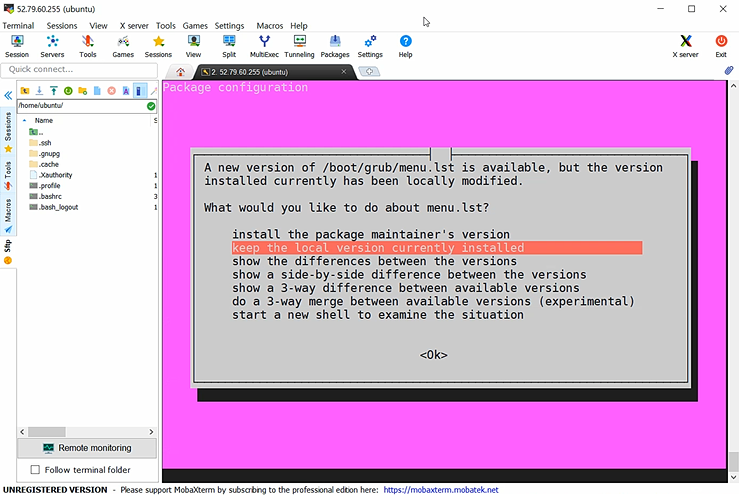
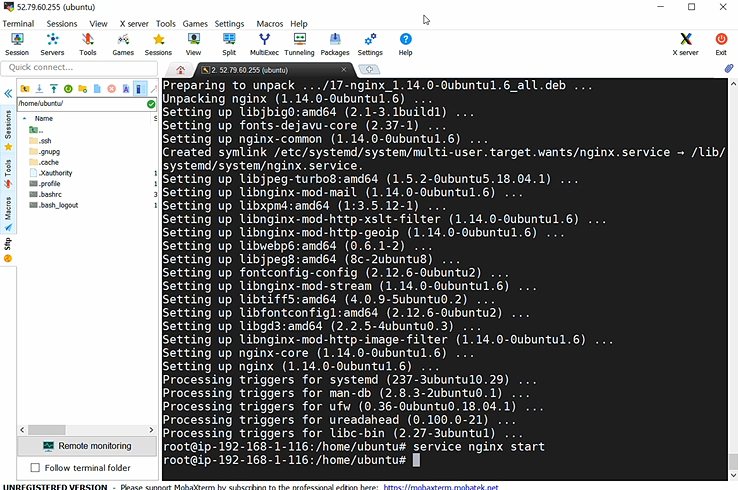
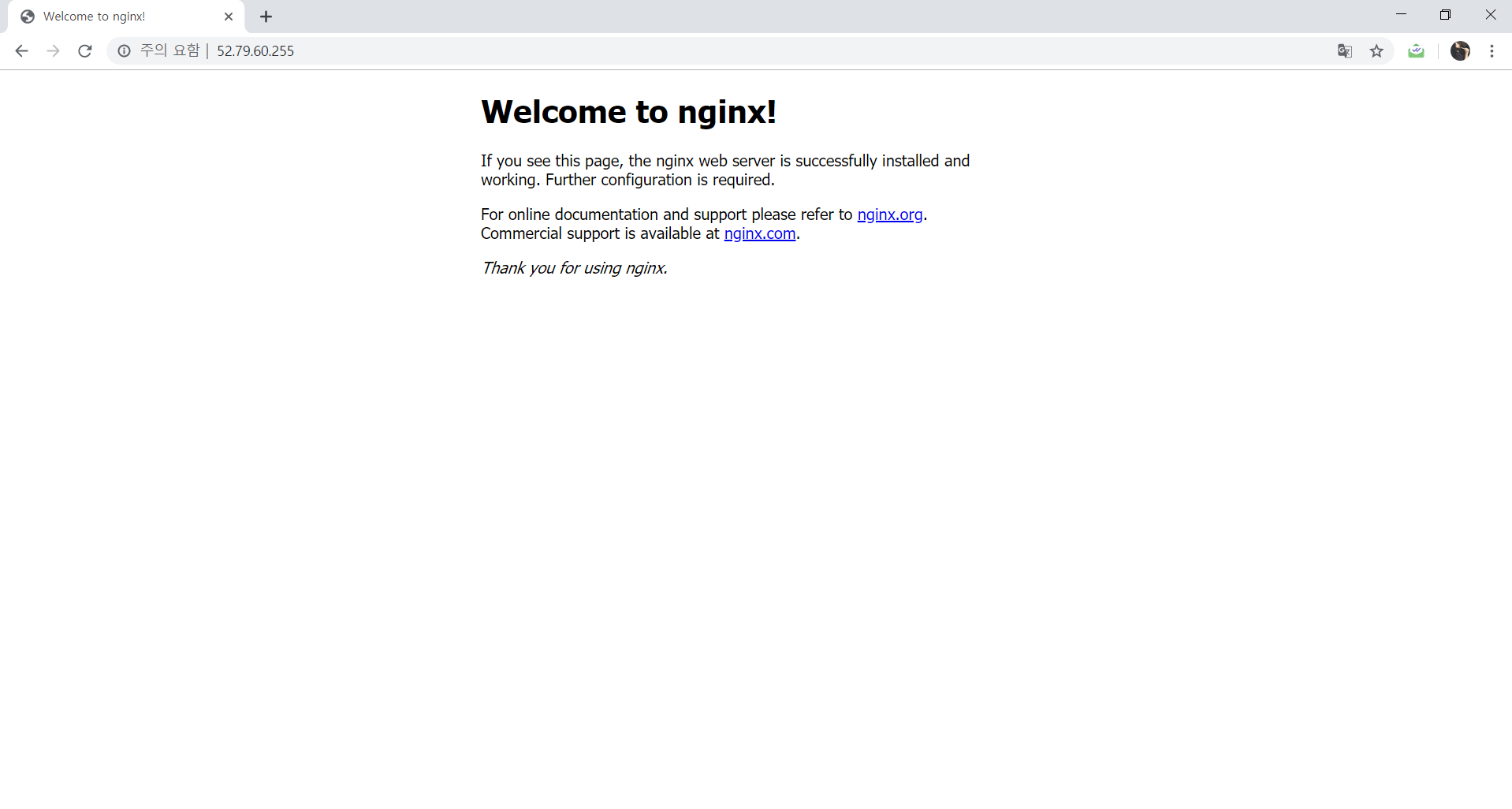
웹 브라우저 주소창에 인스턴스 IPv4 퍼블릭 IP 주소를 입력하시고 들어가주면
위와 같은 창이 뜹니다.
niginx 설치가 완료 되었음을 확인 할 수 있습니다.
| [AWS] wordpress 구축 1 (0) | 2019.10.09 |
|---|---|
| [AWS] 서비스 사용량 & 결제 금액 확인 (0) | 2019.09.26 |
| [AWS] 로드 밸런싱 - 대상 그룹 설정 (0) | 2019.09.26 |
| [AWS] 오토 스케일링 생성 (0) | 2019.09.24 |
| [AWS] 로드 밸런서 생성 (0) | 2019.09.23 |
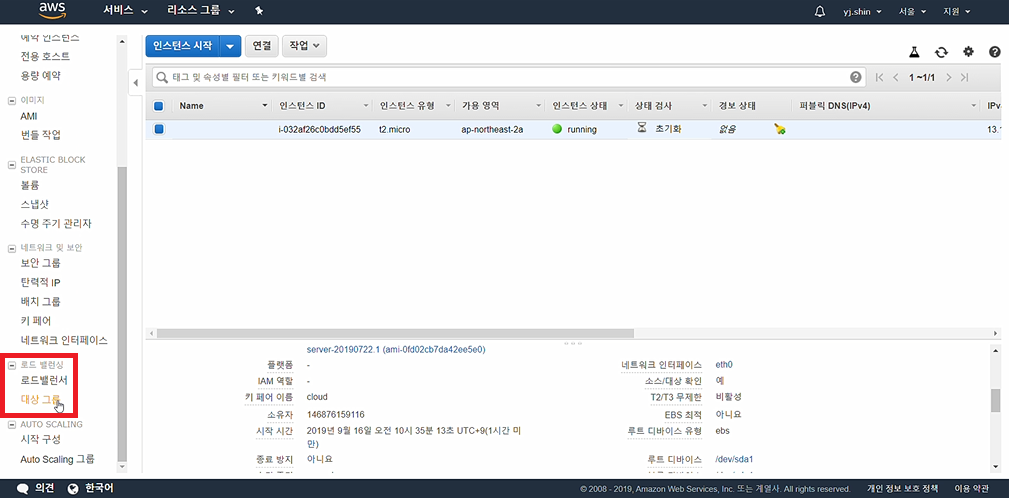
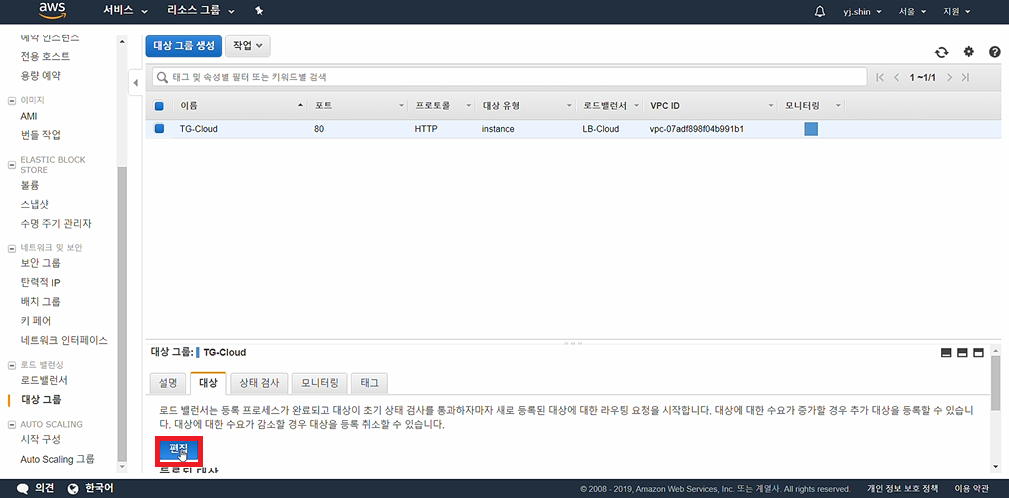
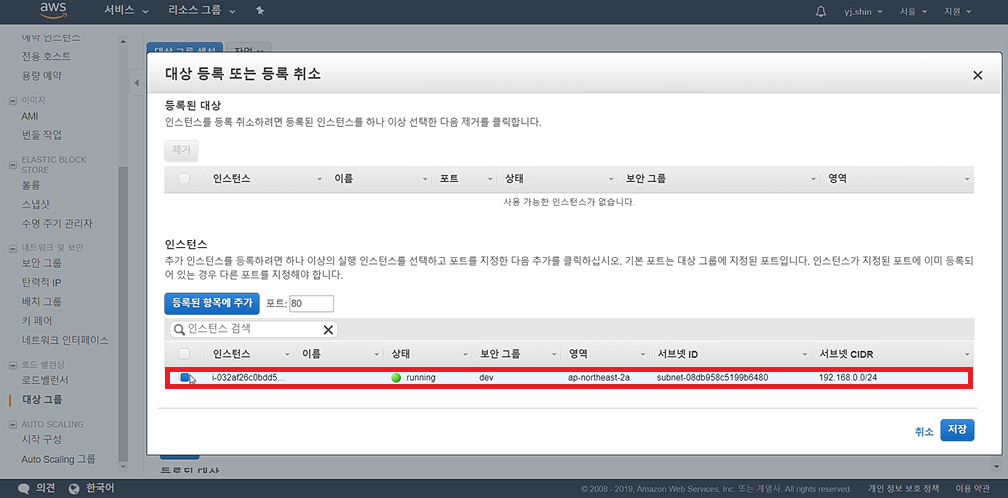
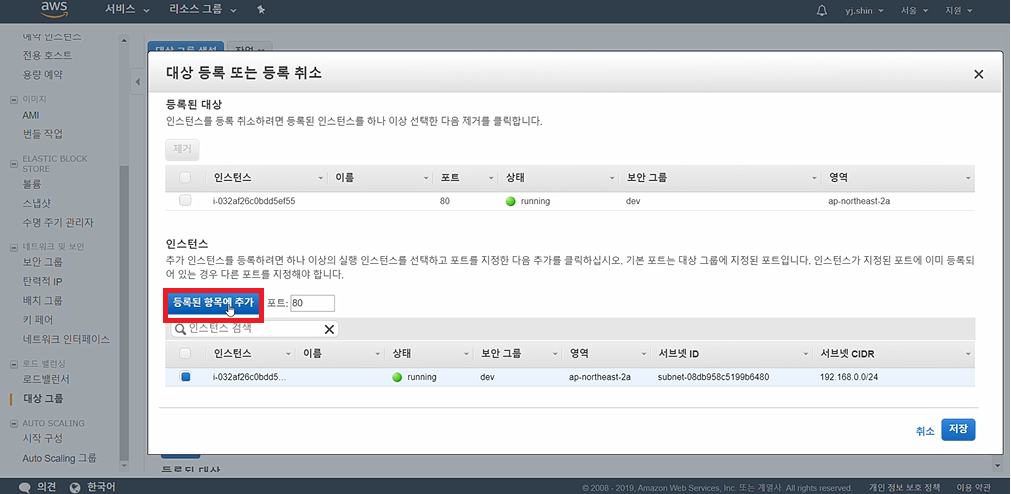
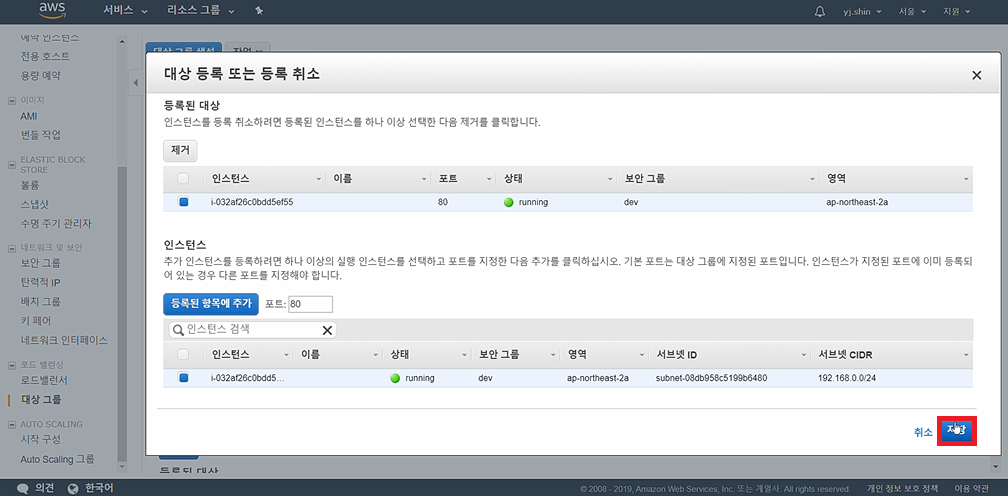
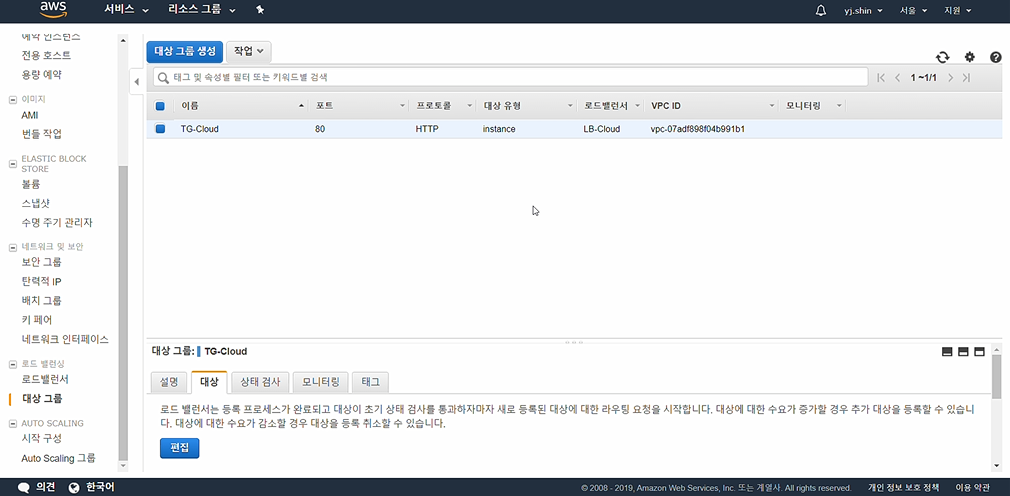
| [AWS] 서비스 사용량 & 결제 금액 확인 (0) | 2019.09.26 |
|---|---|
| [AWS] nginx 설치 및 확인 (0) | 2019.09.26 |
| [AWS] 오토 스케일링 생성 (0) | 2019.09.24 |
| [AWS] 로드 밸런서 생성 (0) | 2019.09.23 |
| [AWS] EC2 인스턴스 생성 (0) | 2019.09.23 |
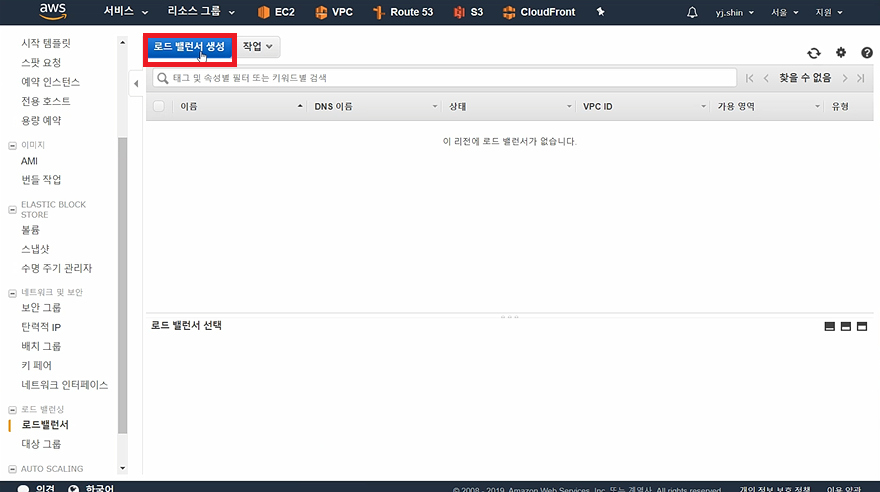
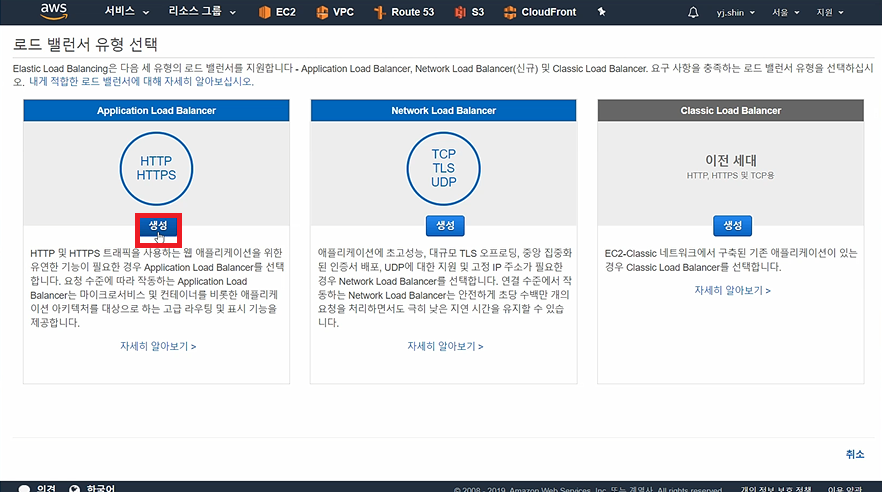
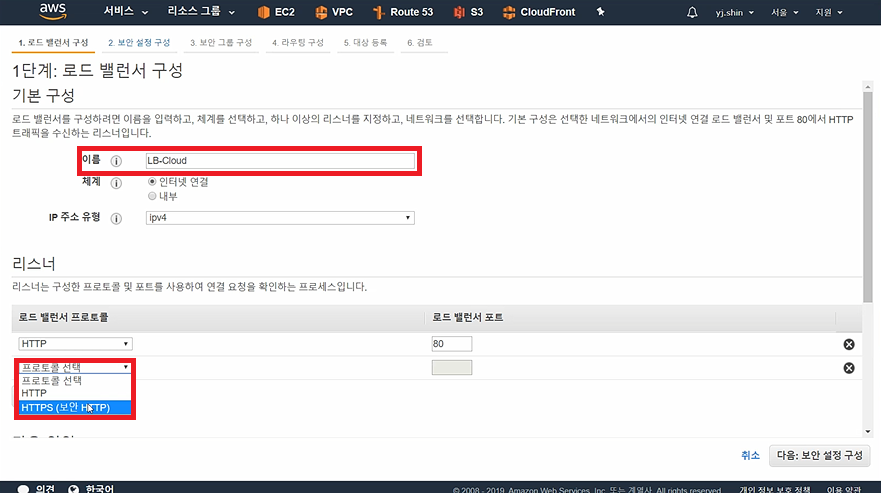
로드 밸런서 이름 LB-Cloud 설정
리스너 추가 - HTTPS(보안 HTTP) 선택
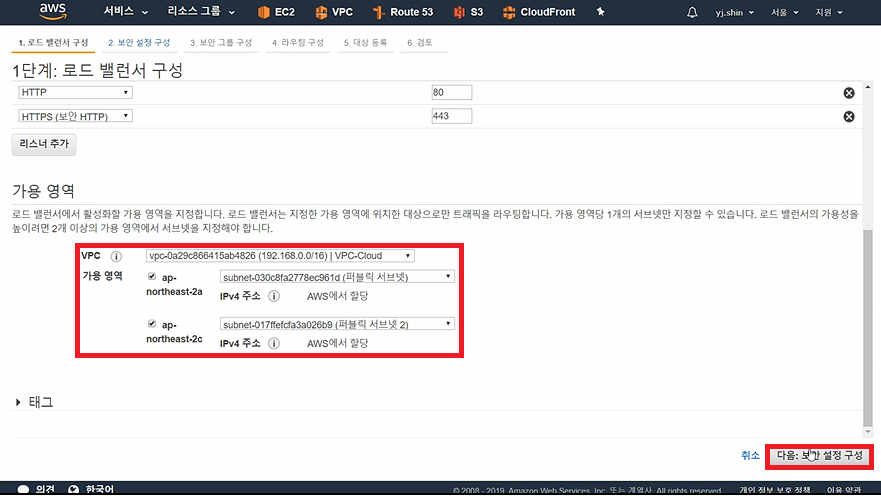
가용영역 - 생성된 서브넷 2개 체크 후 다음
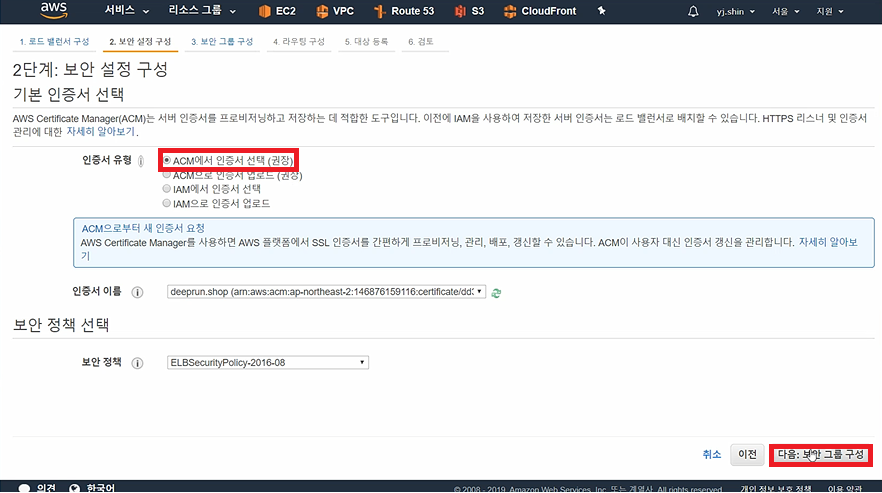
2. 보안 설정 구성
인증서 유형 - ACM에서 인증서 선택 (권장) 후 다음
ACM 인증서가 없을 경우 생성
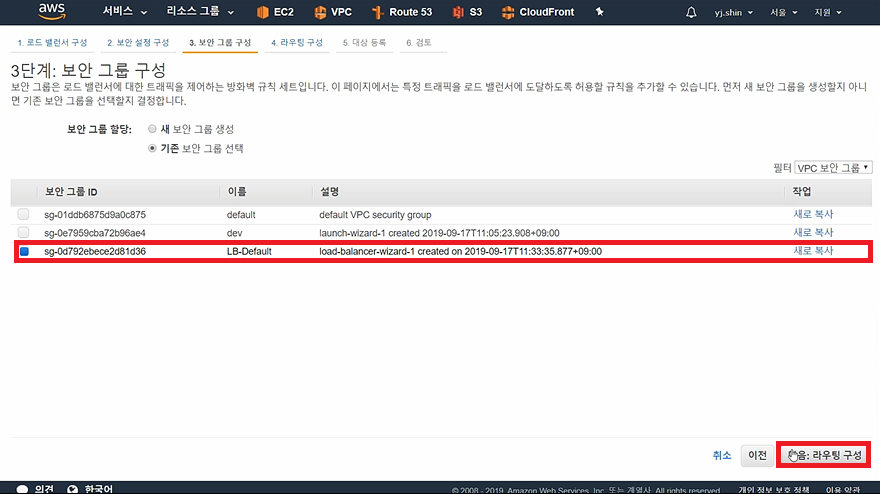
기존 보안 그룹 선택 - LB-Default 체크 후 다음
없을 경우 만들어 줍니다.
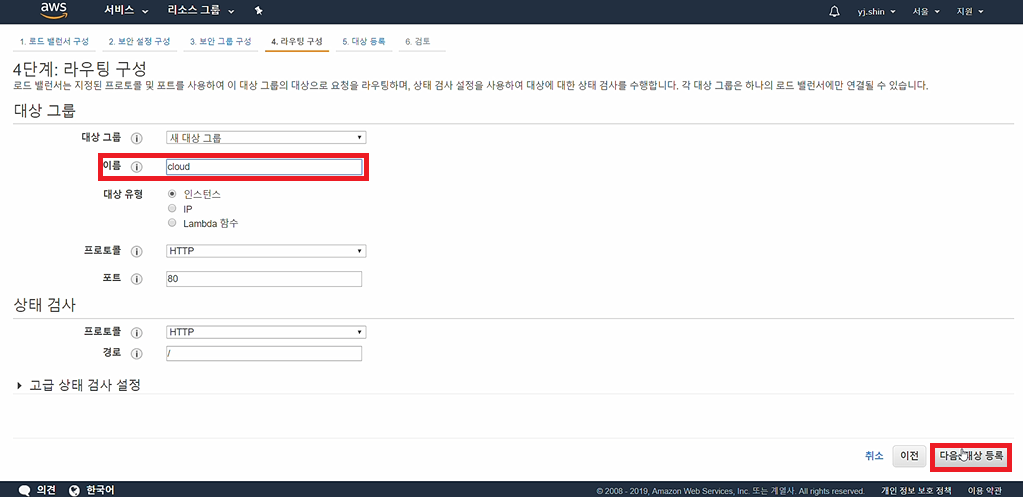
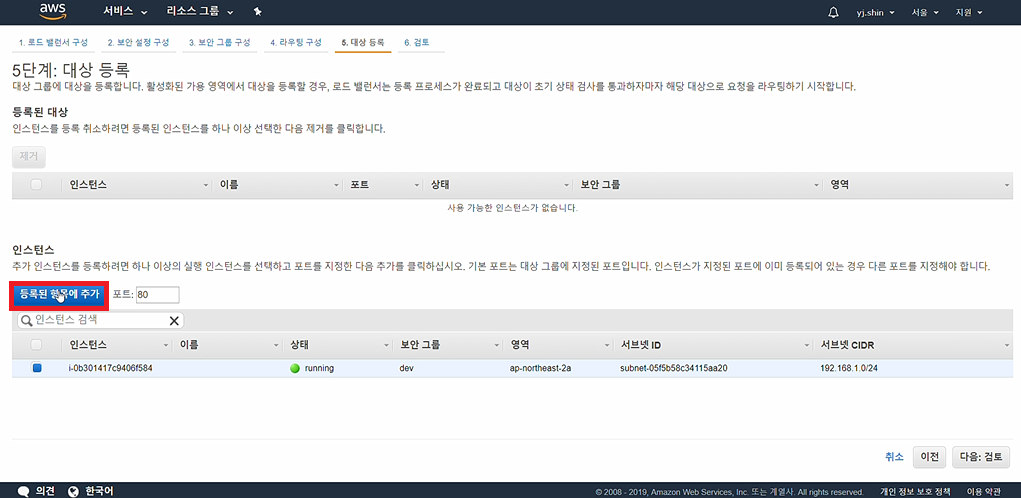
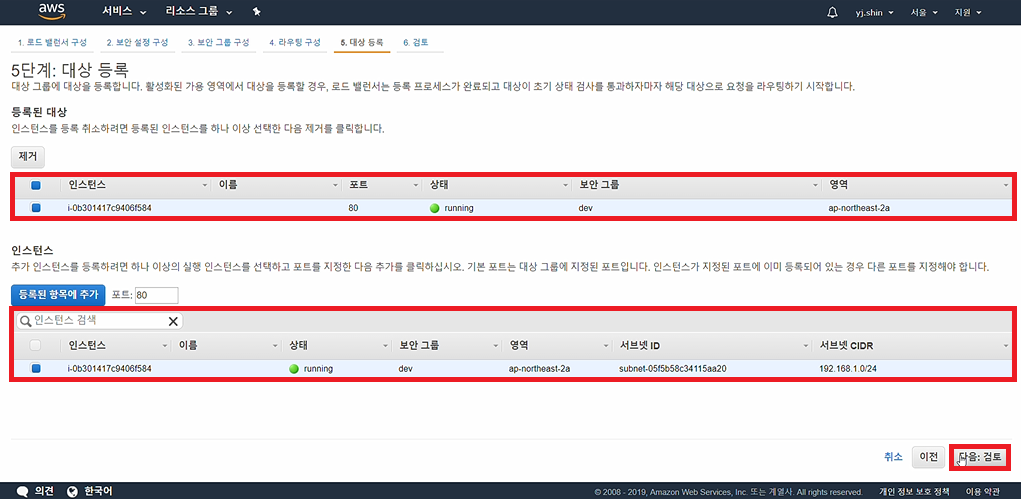
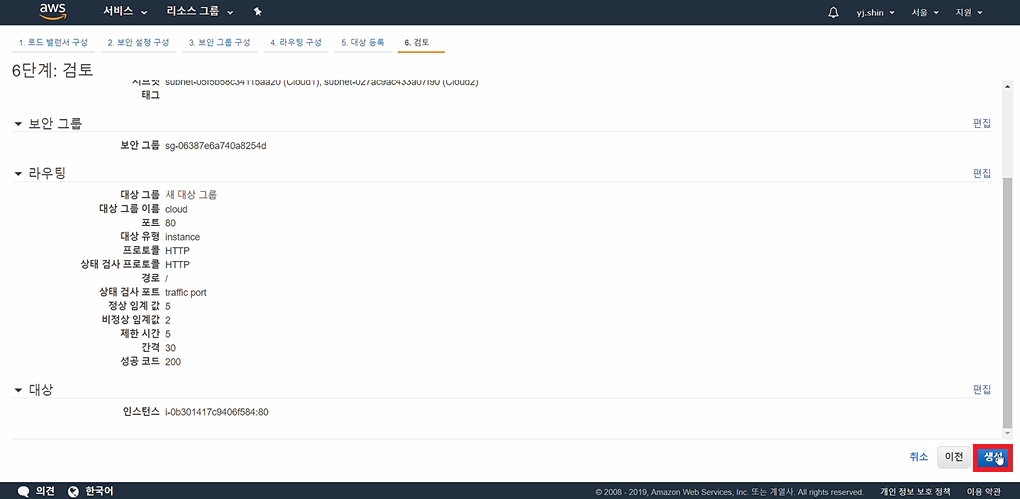
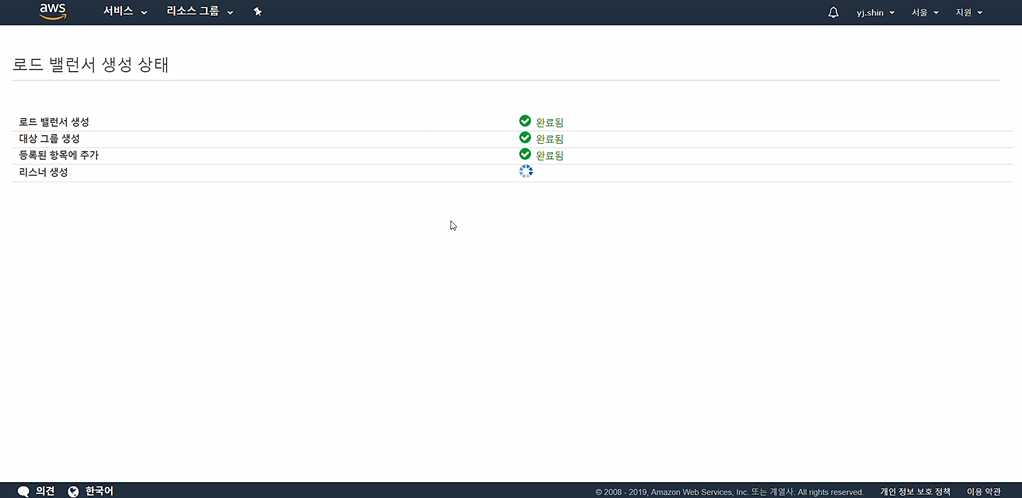
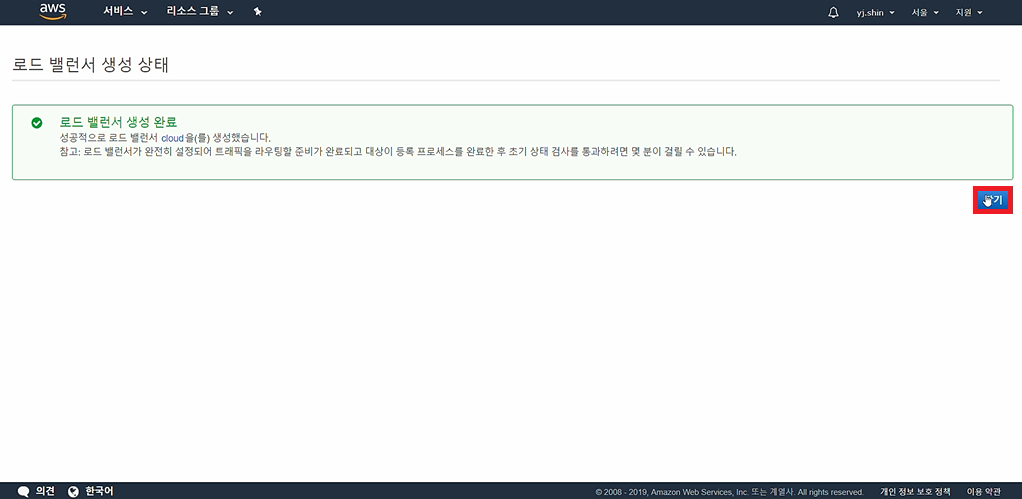
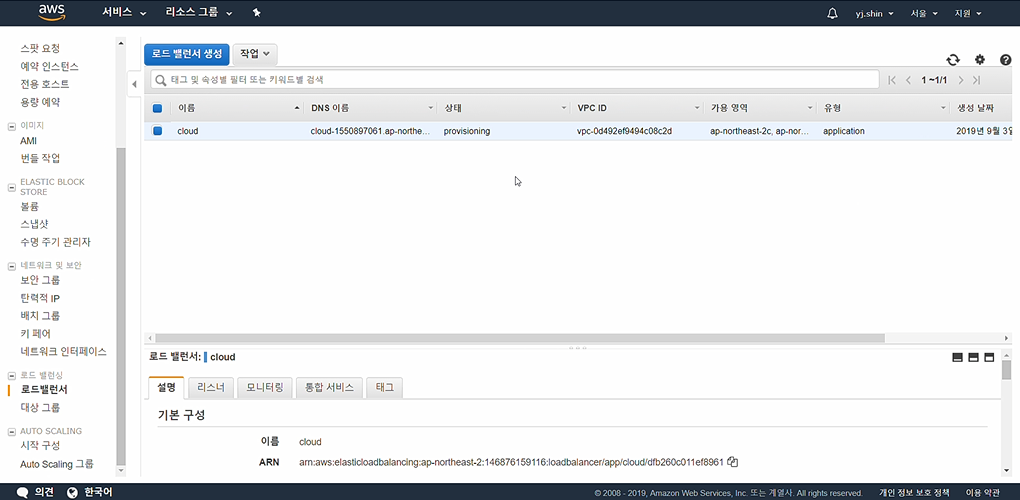
| [AWS] 로드 밸런싱 - 대상 그룹 설정 (0) | 2019.09.26 |
|---|---|
| [AWS] 오토 스케일링 생성 (0) | 2019.09.24 |
| [AWS] EC2 인스턴스 생성 (0) | 2019.09.23 |
| [AWS] VPC 생성 (0) | 2019.09.23 |
| [AWS] RDS DB 생성 (0) | 2019.09.23 |
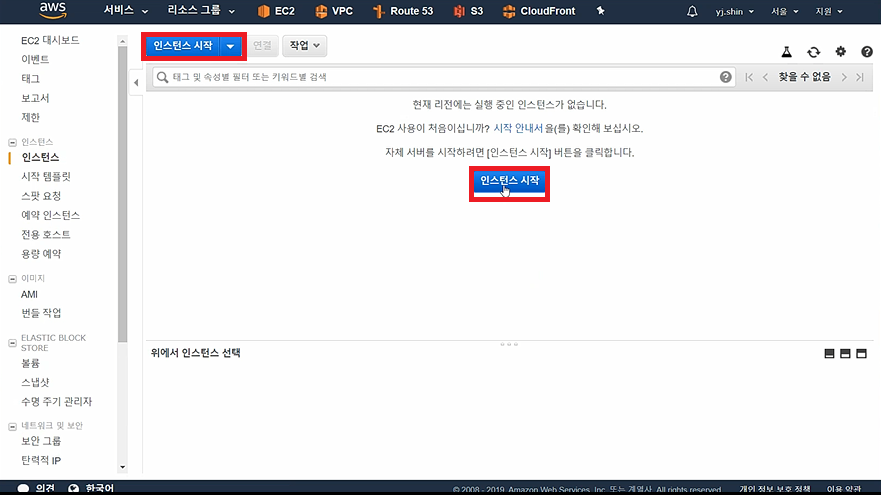
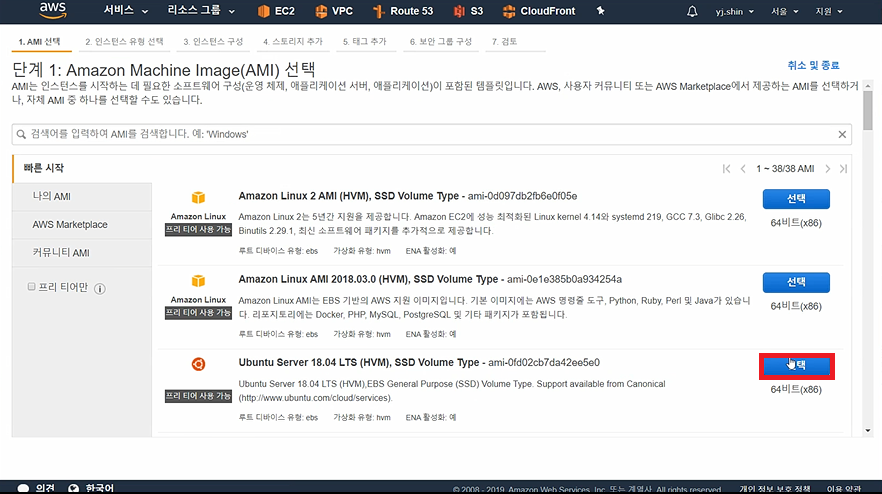
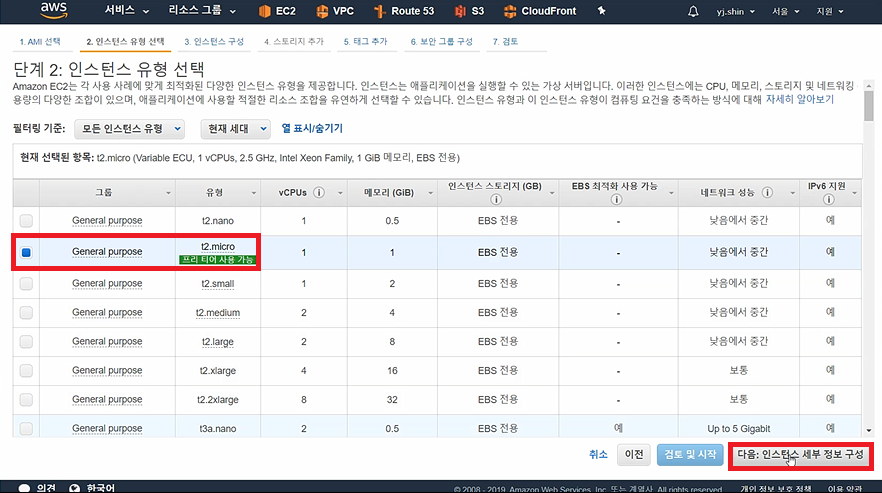
그룹 General purpose / 유형 t2.micro(프리티어 사용가능) 선택
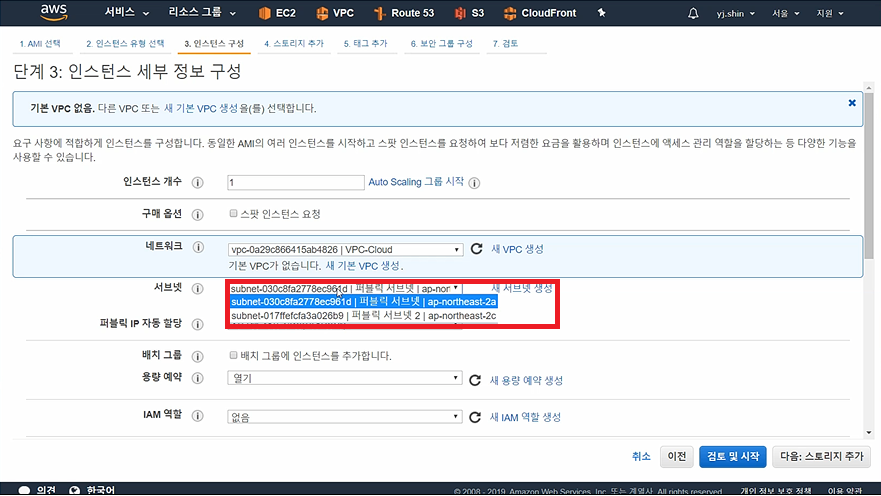
네트워크 - 생성된 VPC 선택
서브넷 - 생성된 서브넷 a 선택
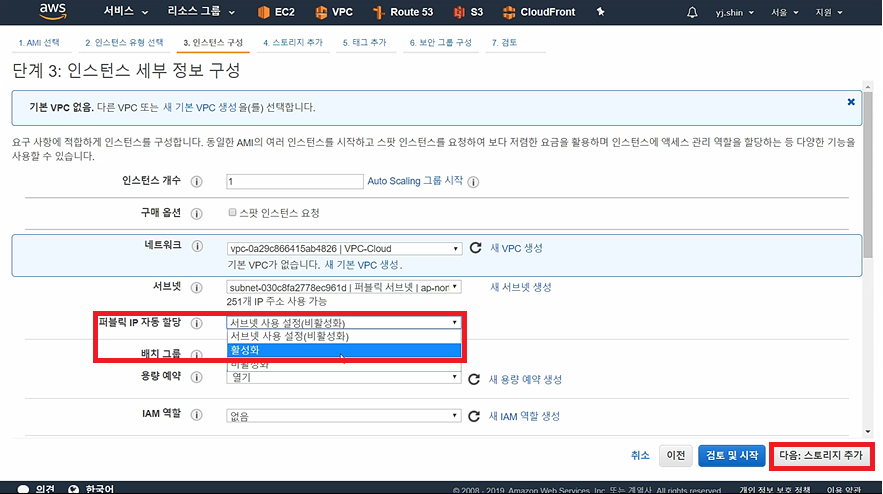
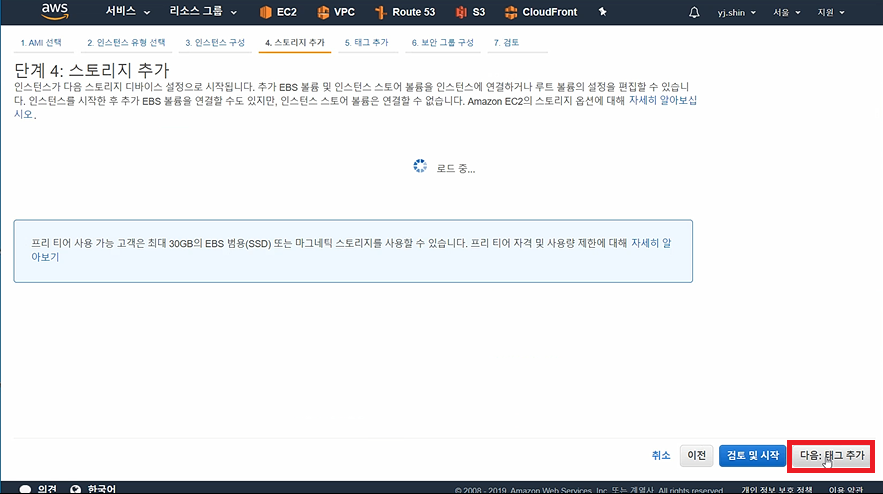

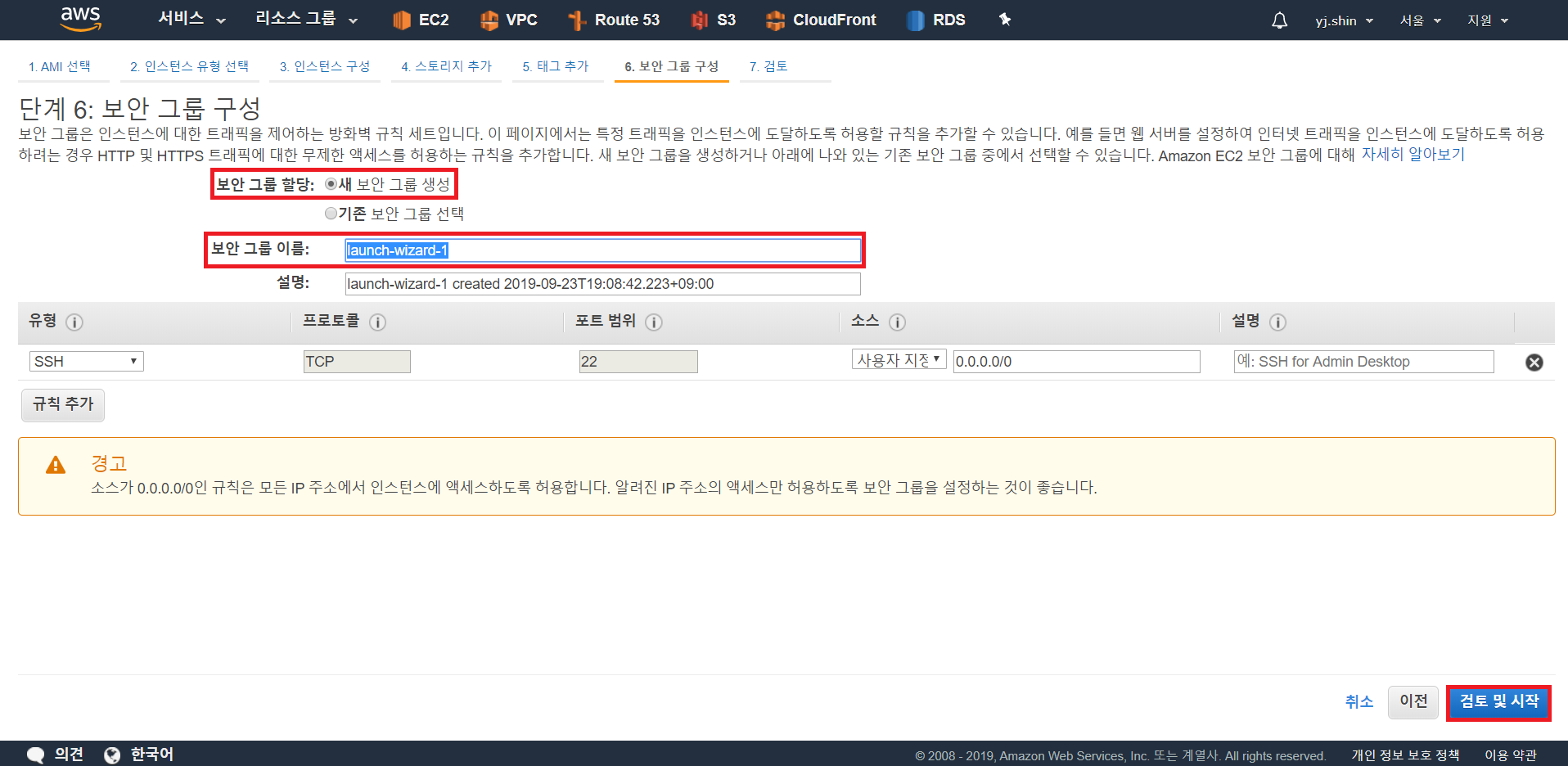
보안 그룹 이름을 저는 dev로 하겠습니다.
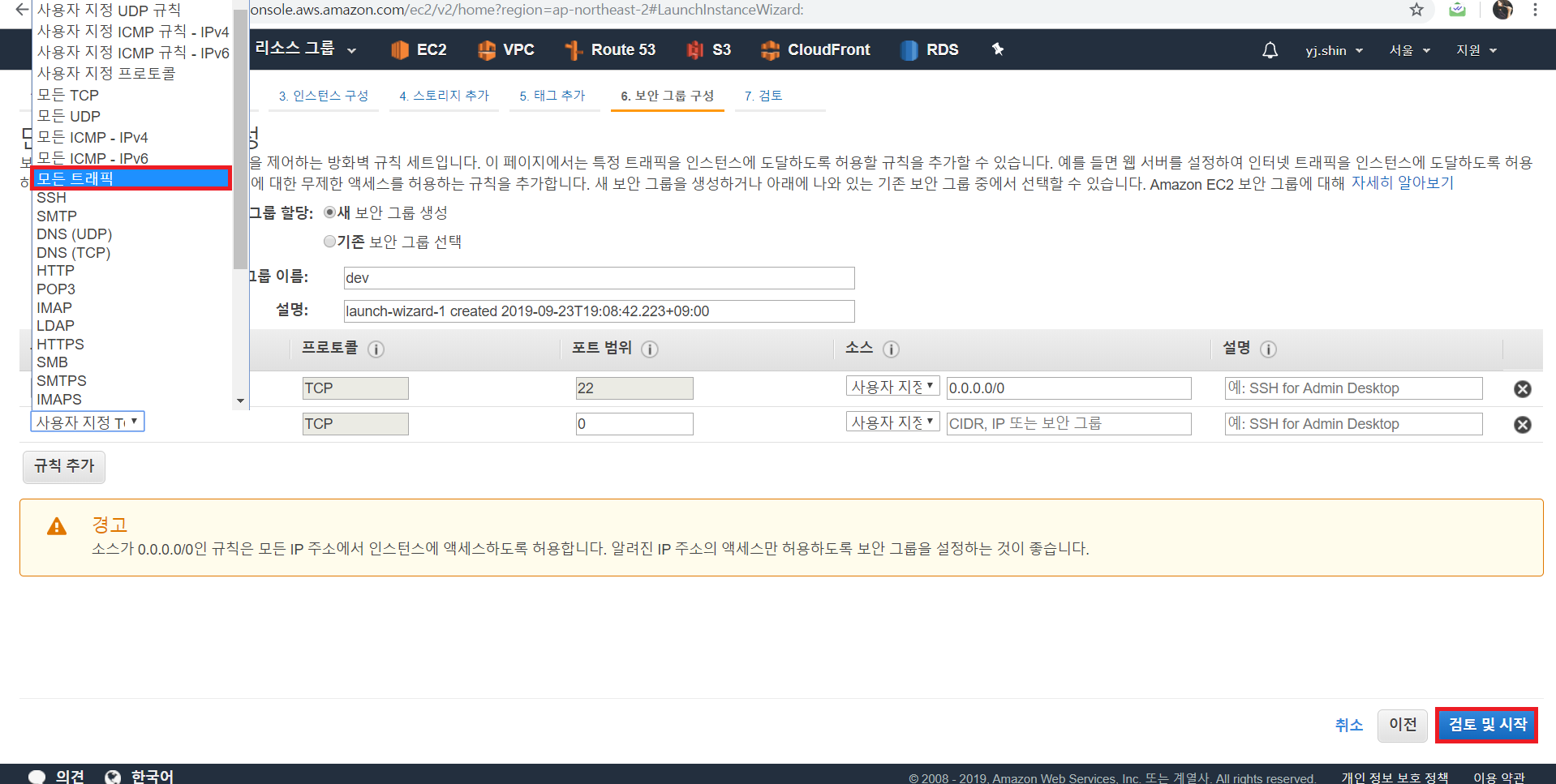
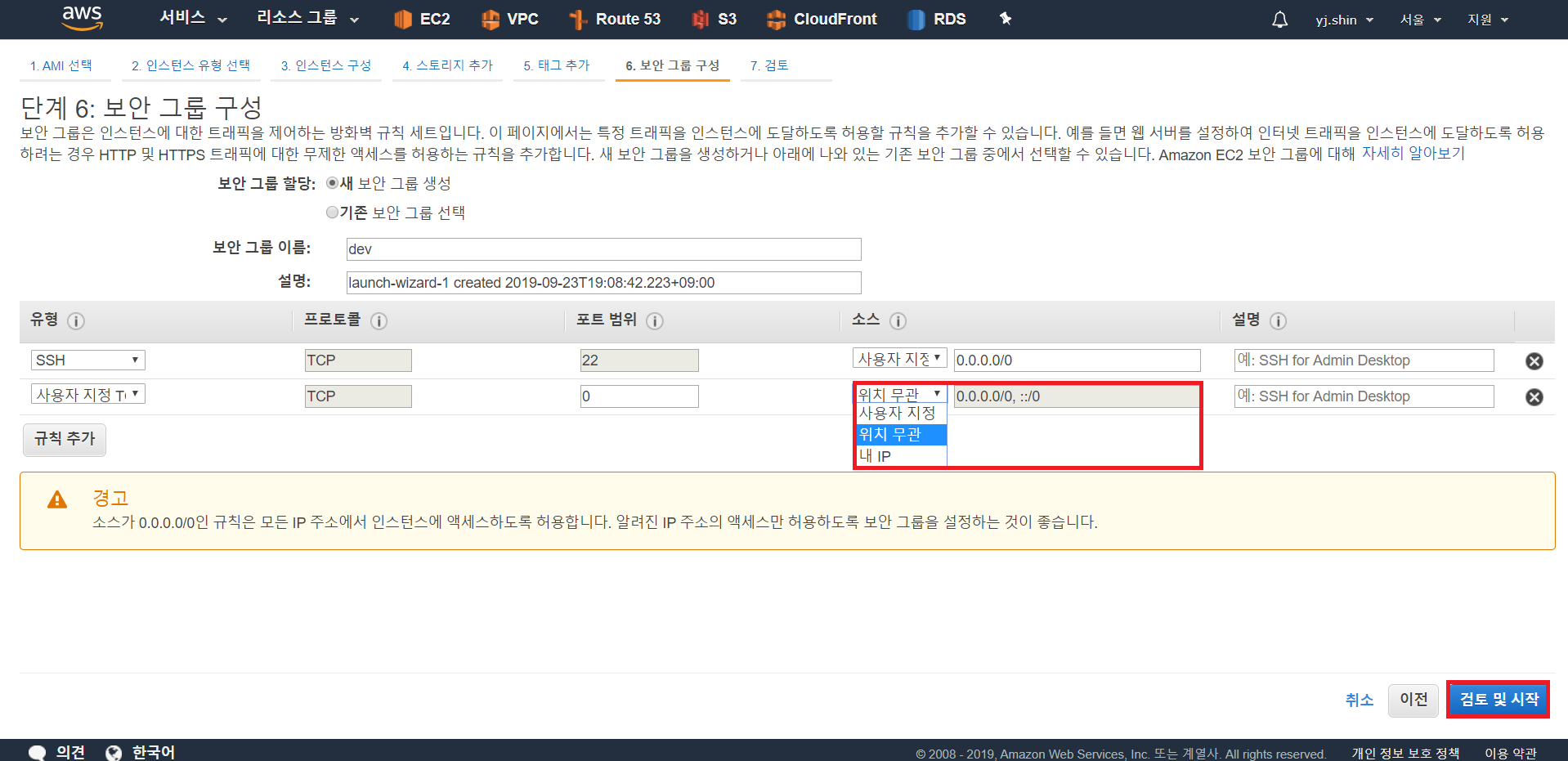
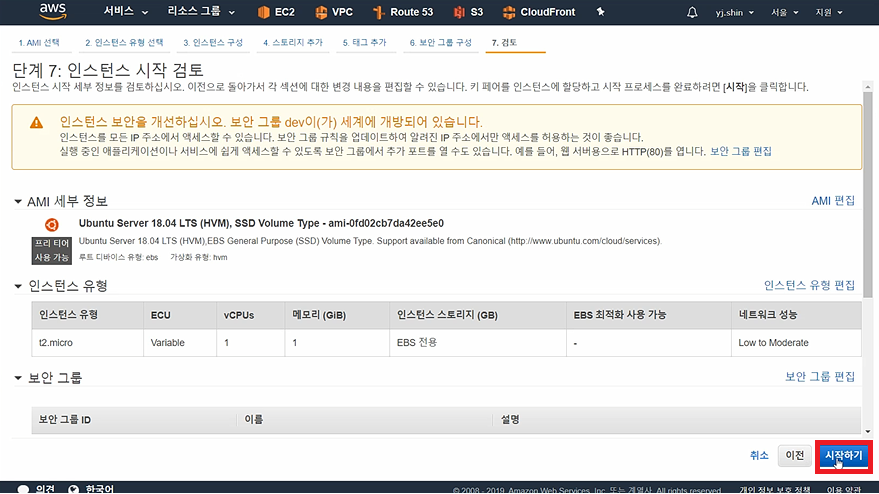
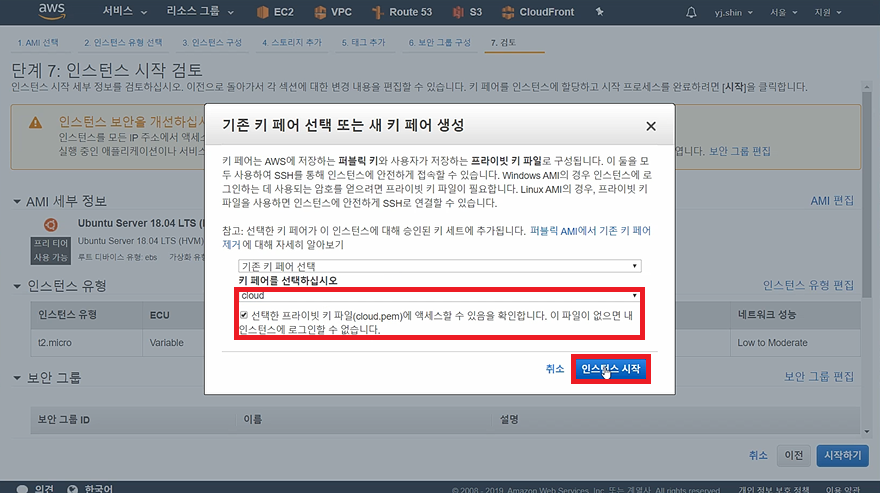
※ 키 페어가 없을 경우 새로 만들어줍니다.
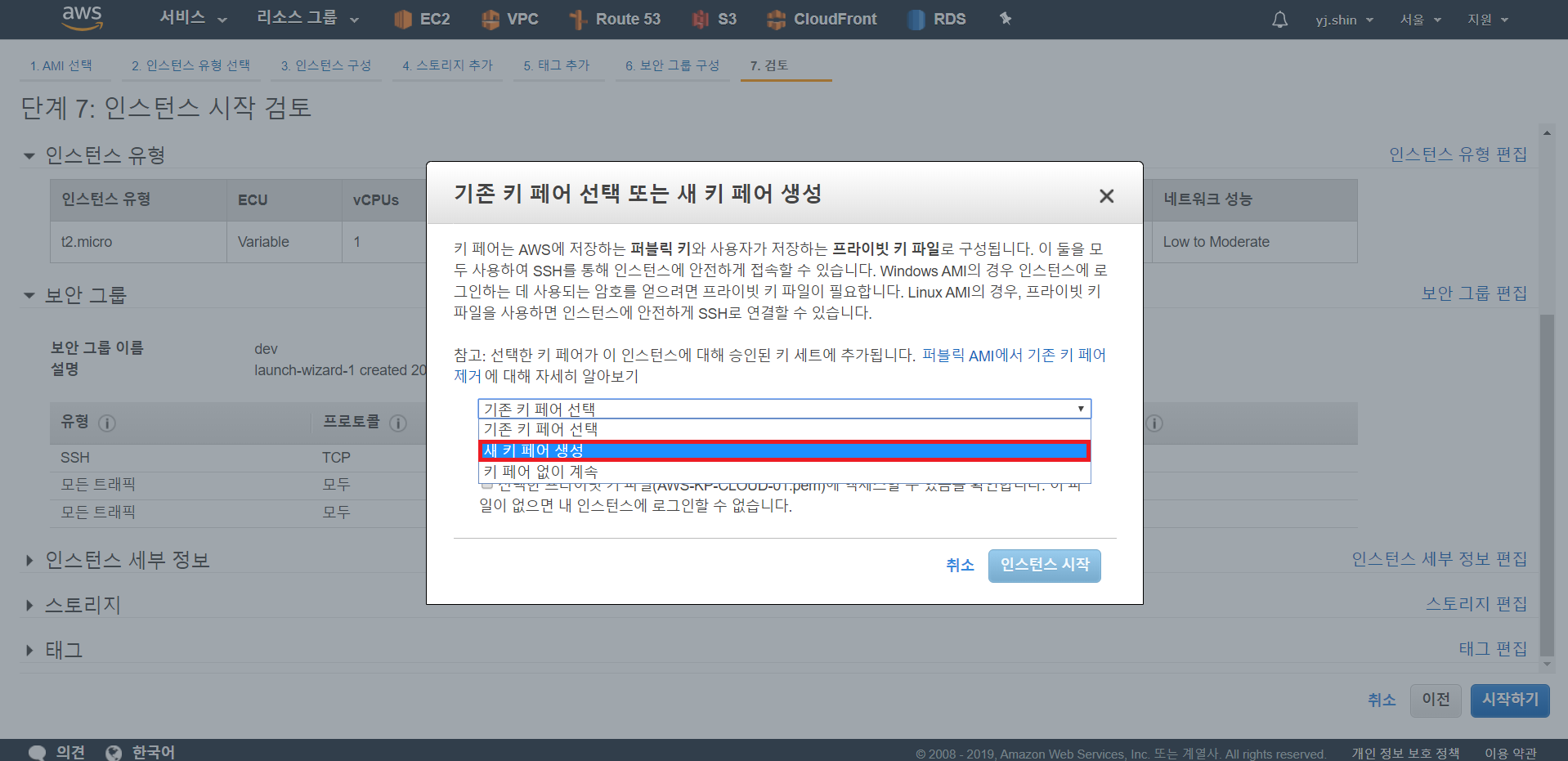
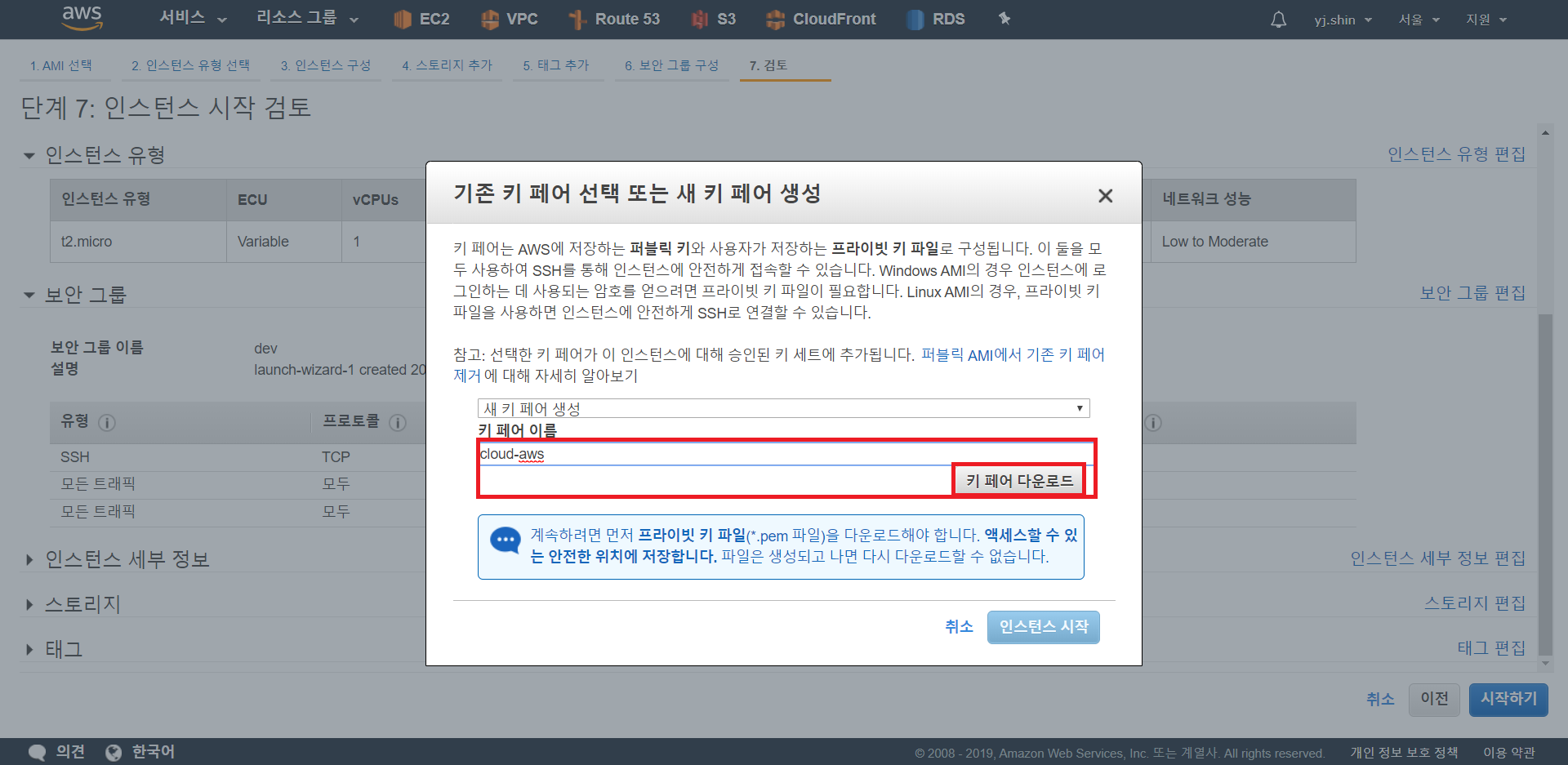
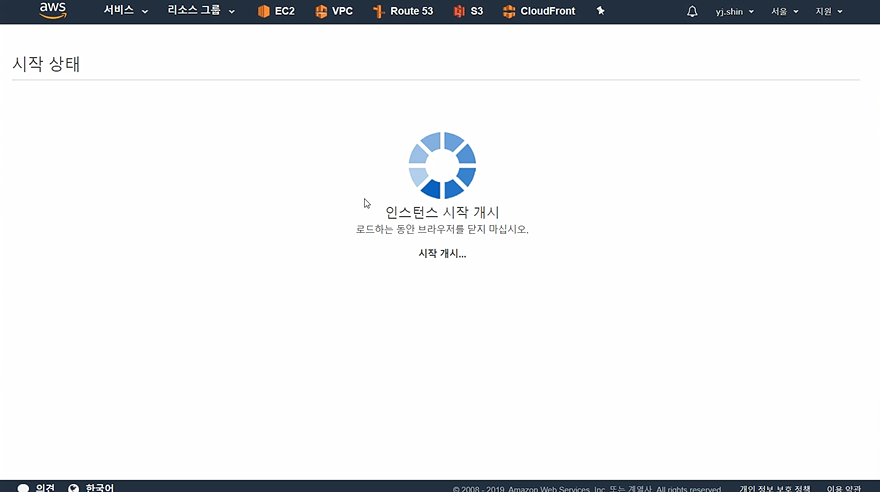
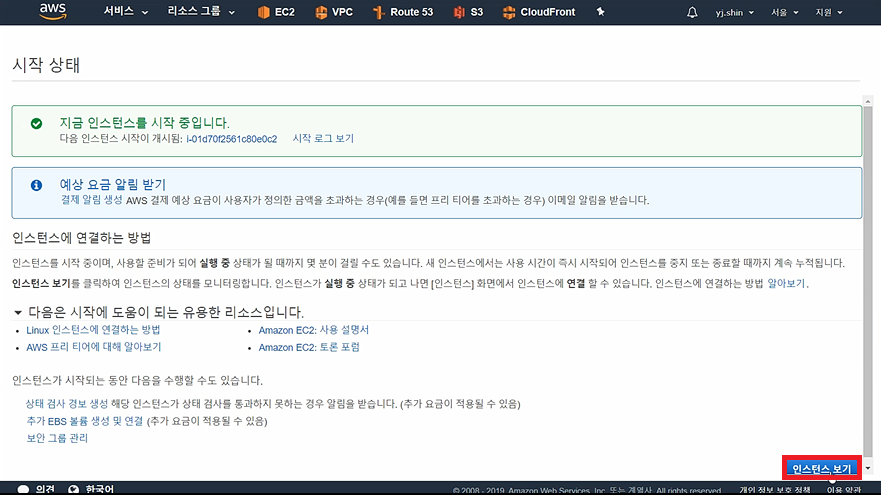
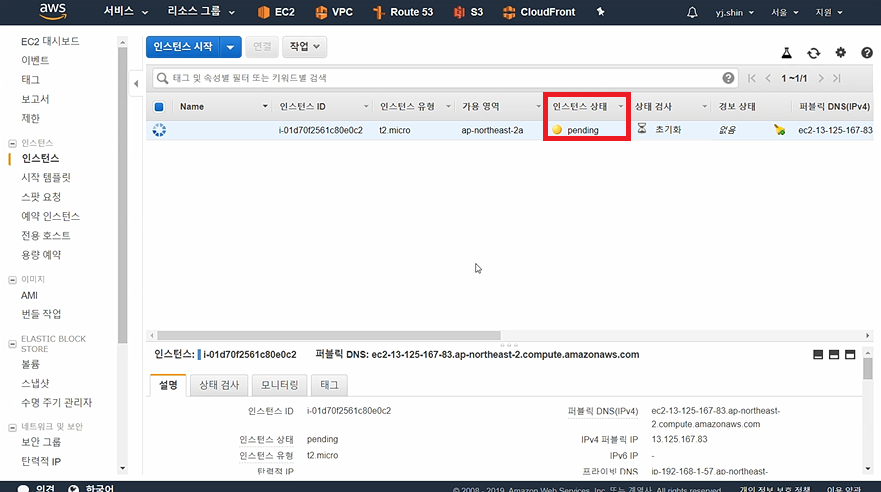
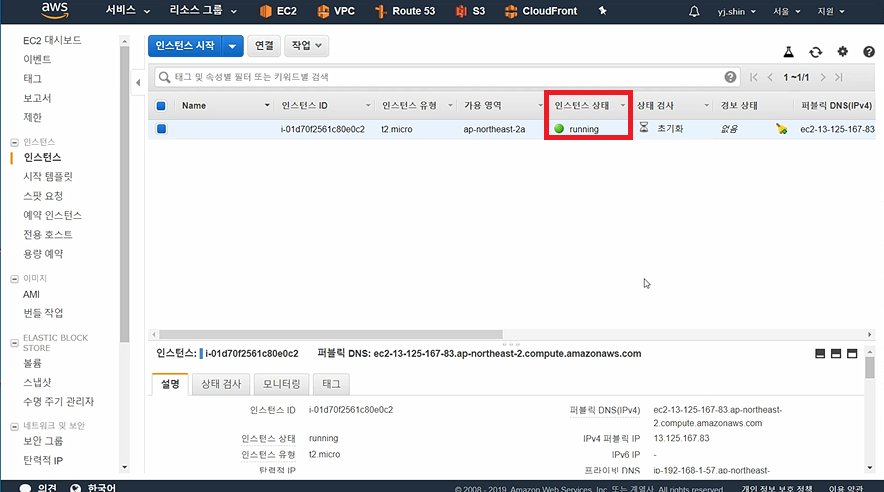
| [AWS] 오토 스케일링 생성 (0) | 2019.09.24 |
|---|---|
| [AWS] 로드 밸런서 생성 (0) | 2019.09.23 |
| [AWS] VPC 생성 (0) | 2019.09.23 |
| [AWS] RDS DB 생성 (0) | 2019.09.23 |
| [AWS] Cloud Front ACM 생성 (0) | 2019.09.20 |
1. VPC 생성
2. 서브넷 생성
3. 인터넷 게이트웨이 생성
4. 라우팅테이블 편집
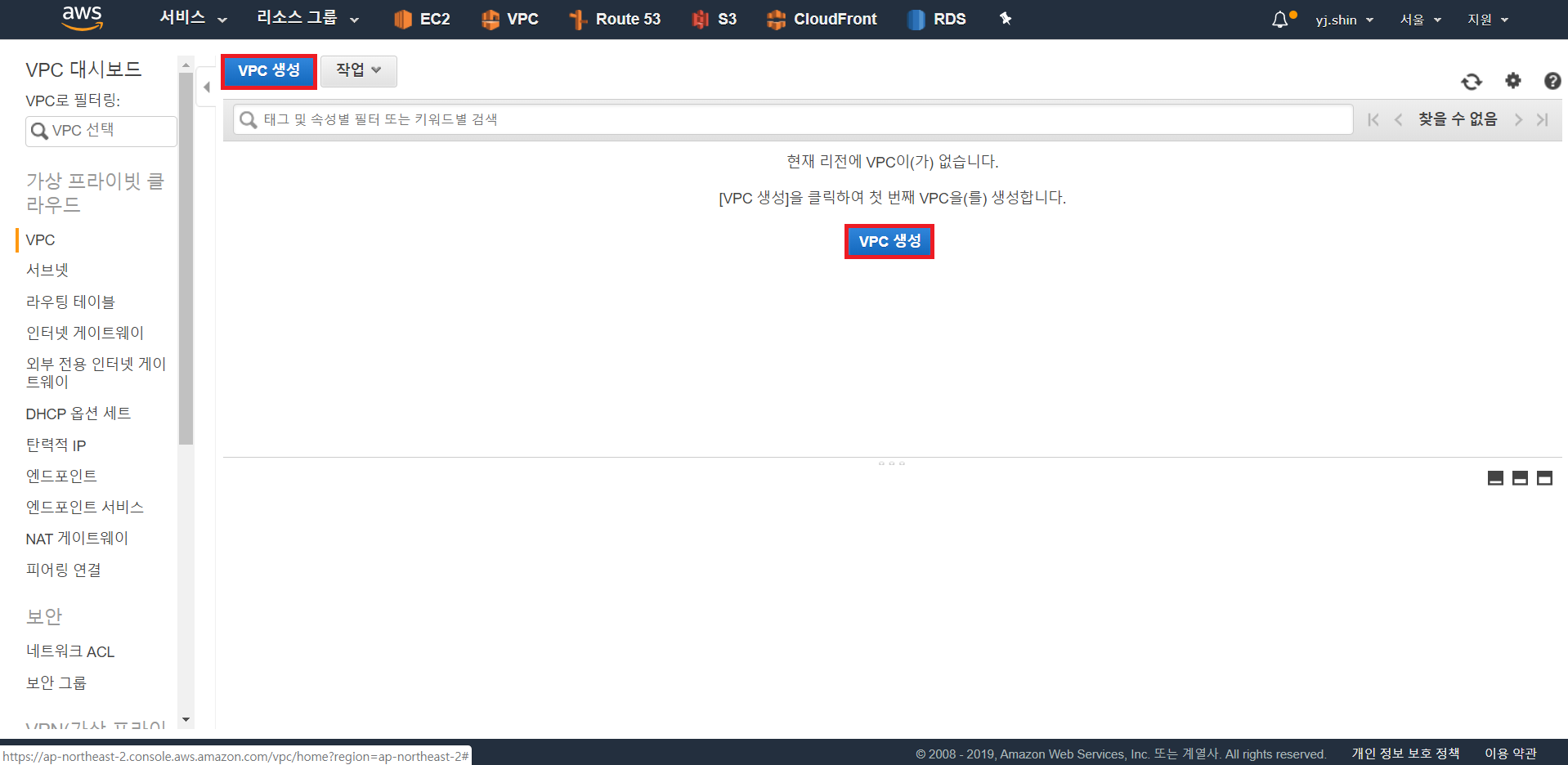
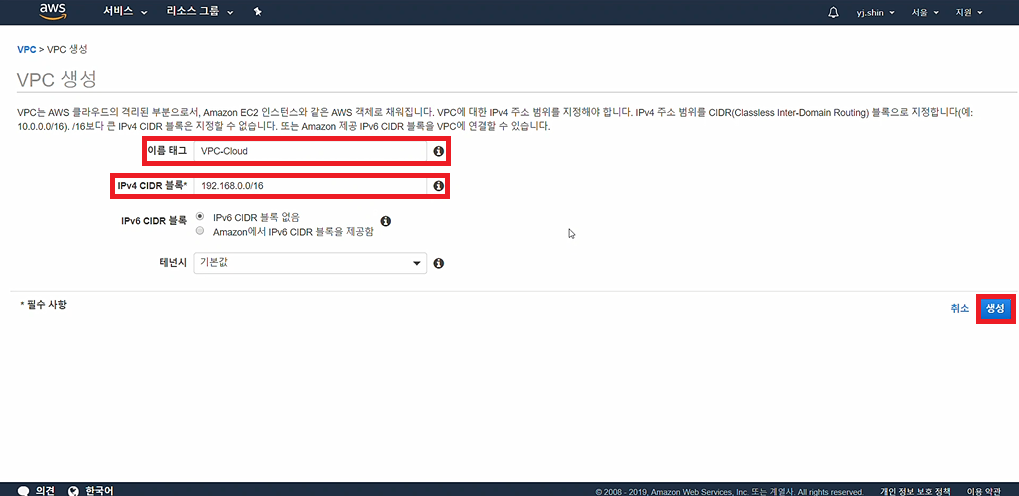
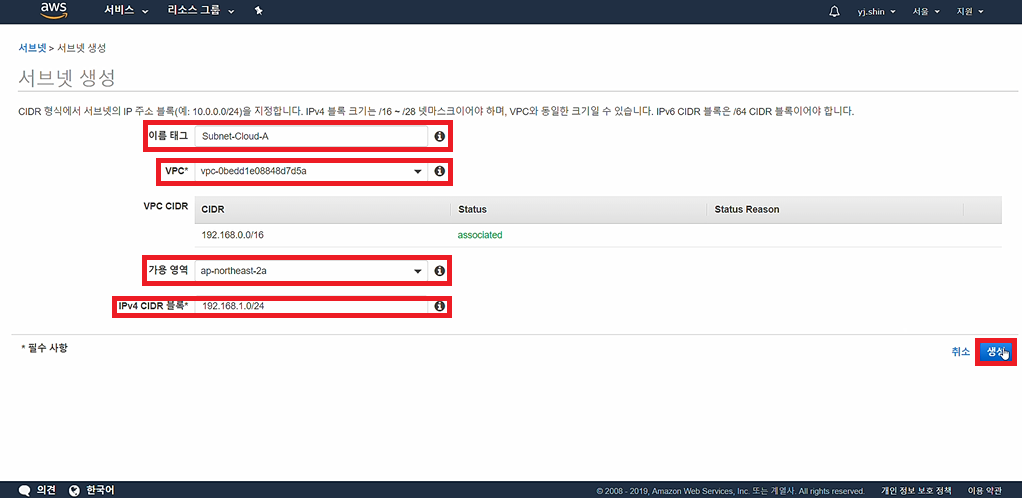
이름 태그 - 이름 설정
VPC - 생생된 VPC 선택
가용 영역 - a로 선택
IPv4 CIDR 블록 - 설정
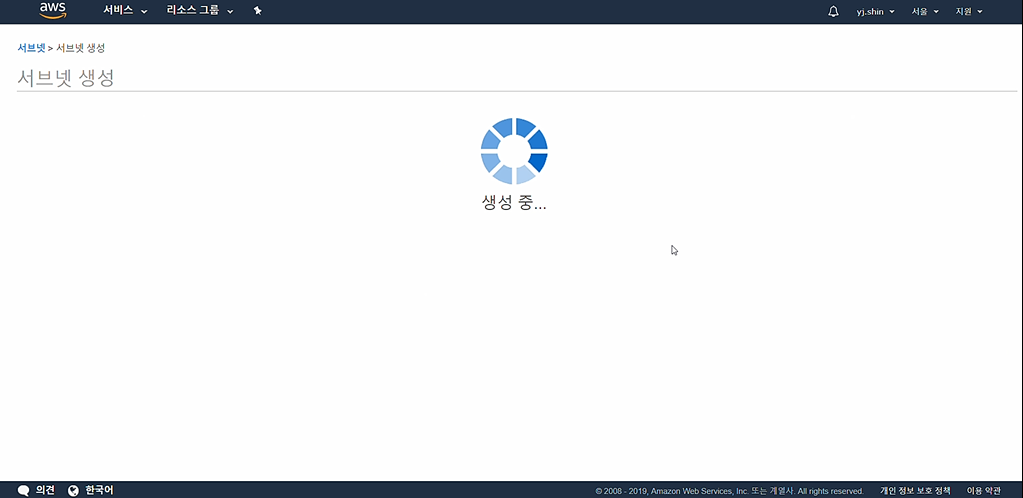

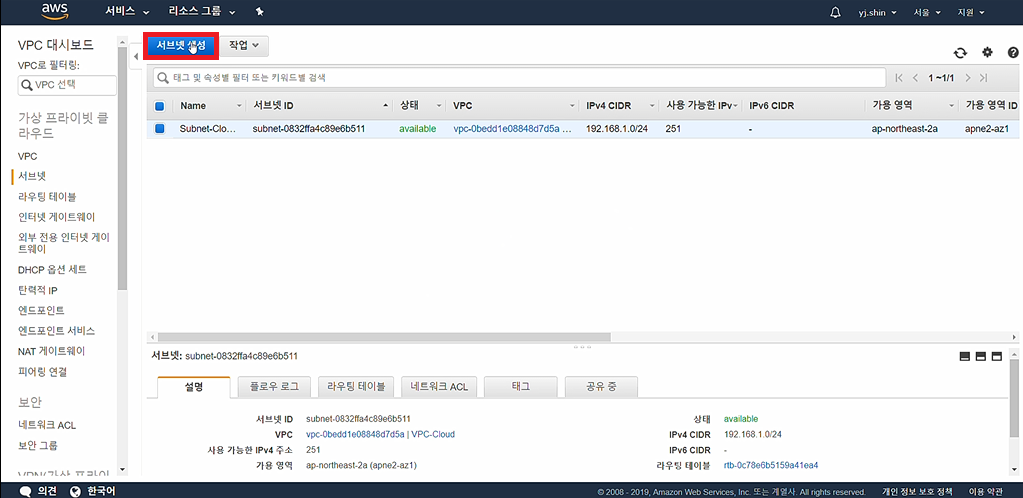
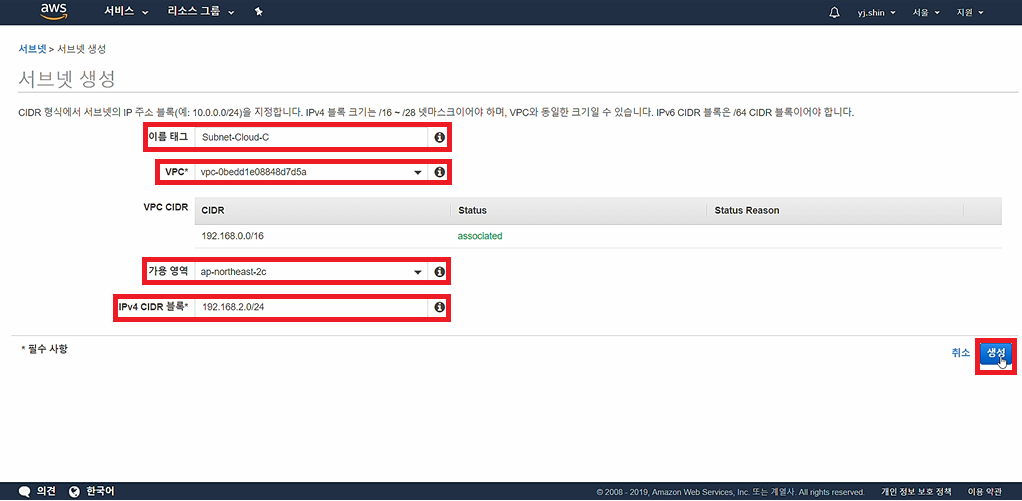
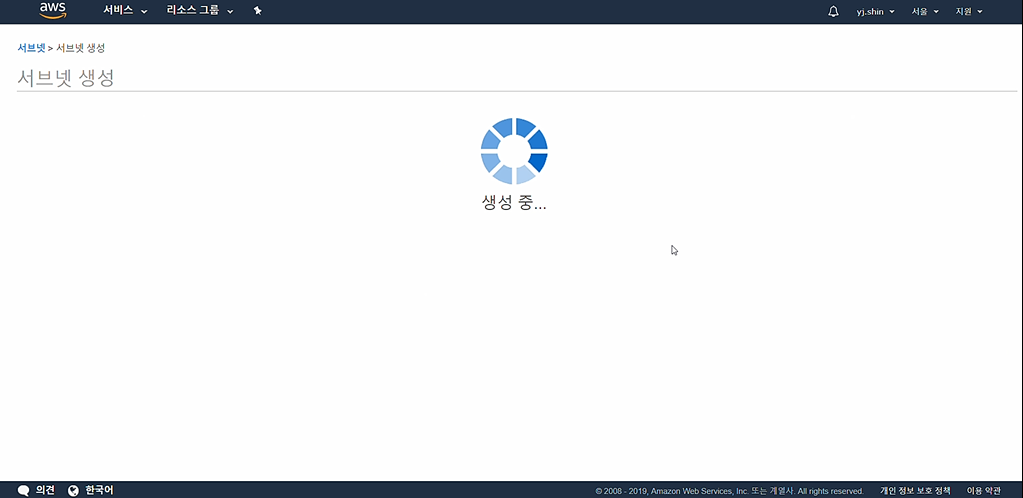
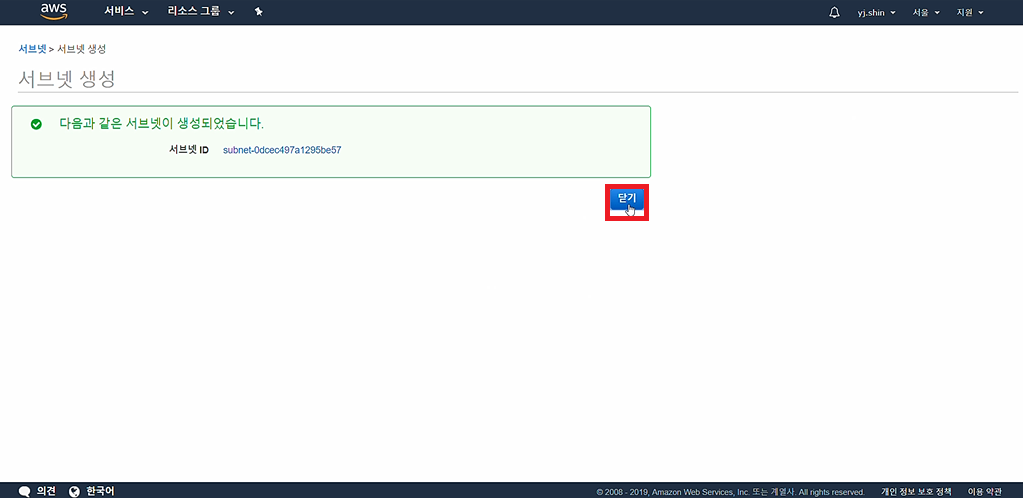
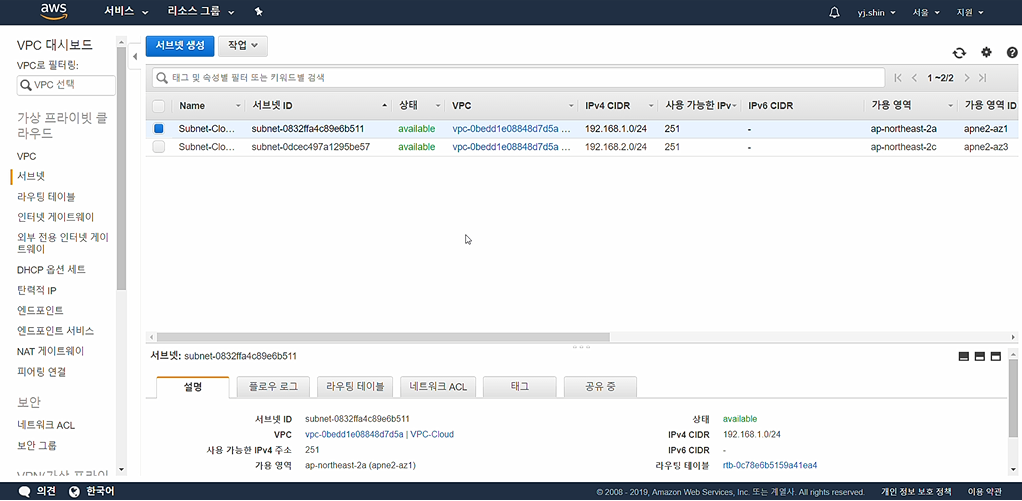
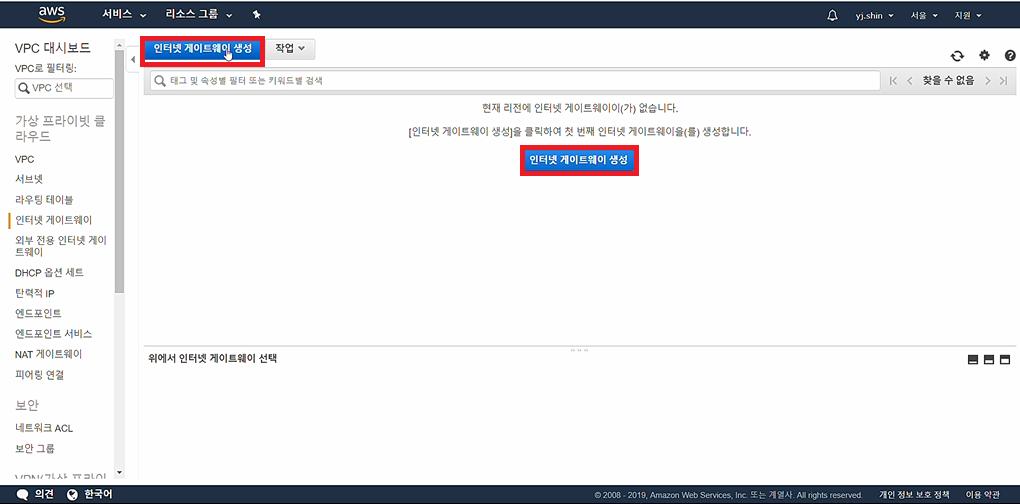
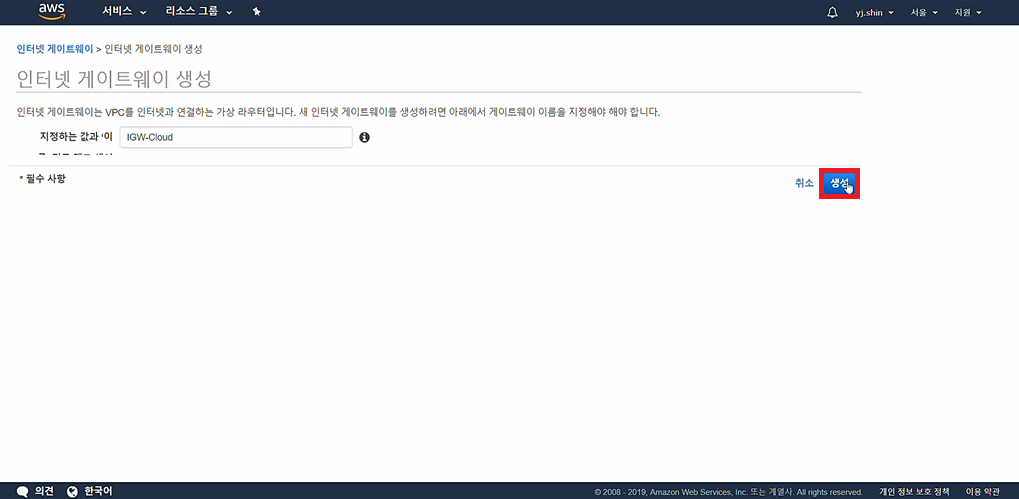
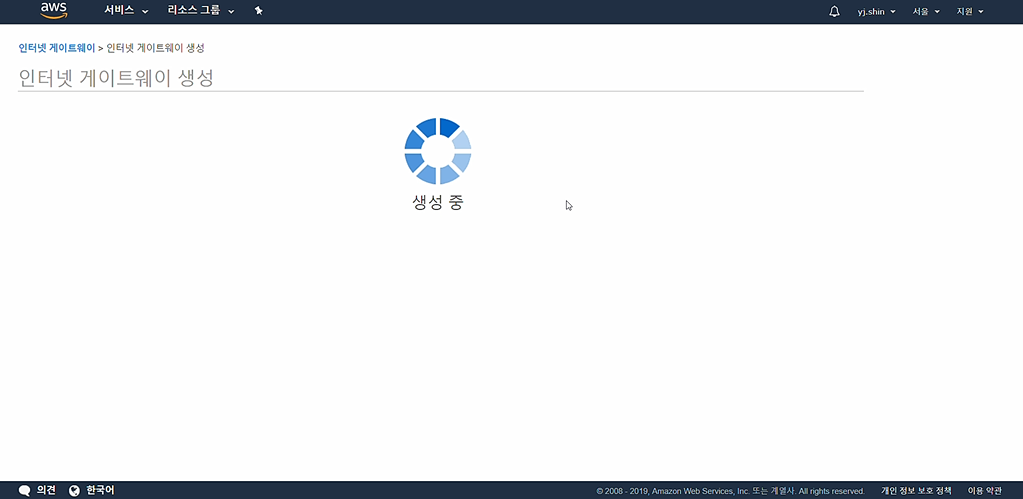
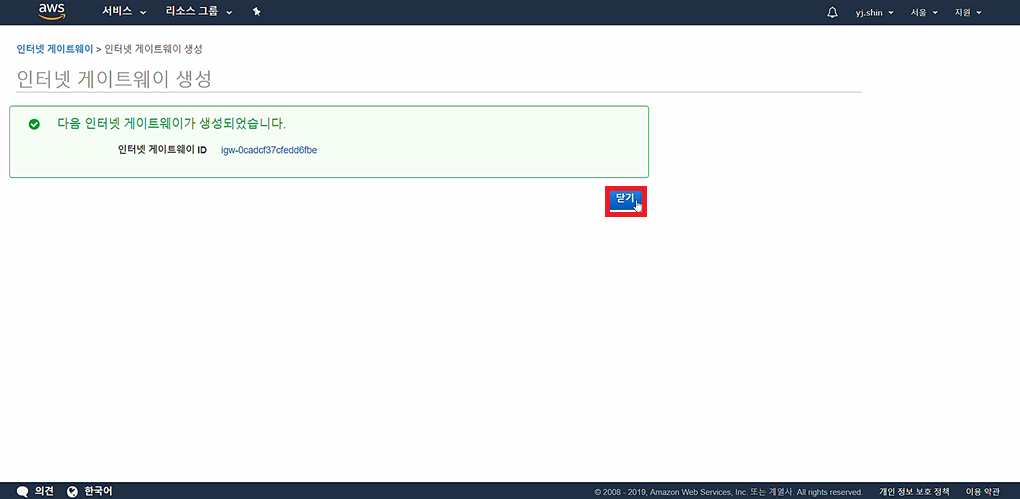
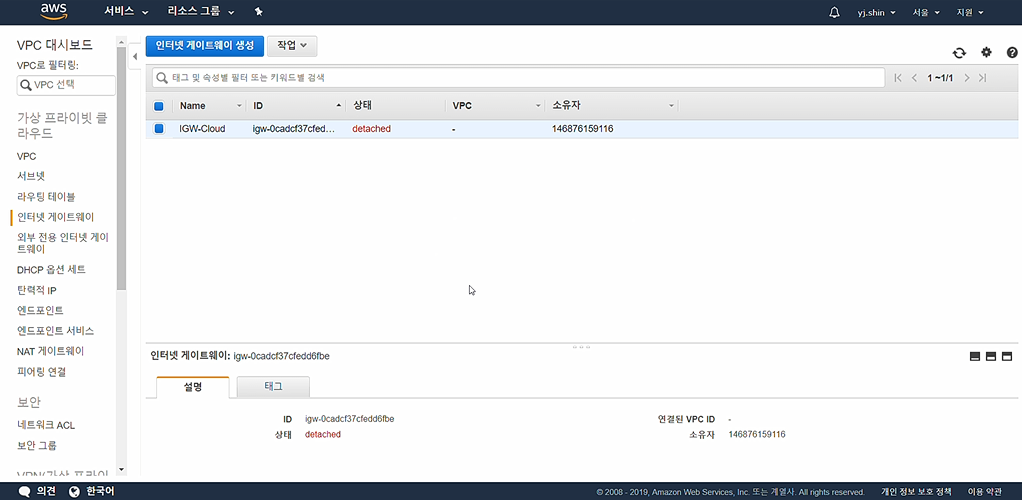
인터넷 게이트웨이 생성 완료 후 상태가 detached이기 때문에 VPC에 연결 시켜줍니다.

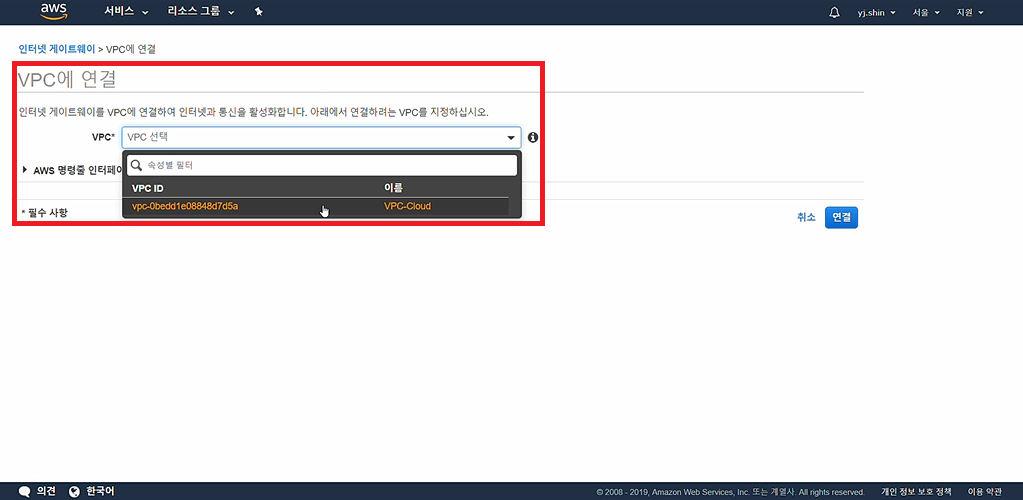
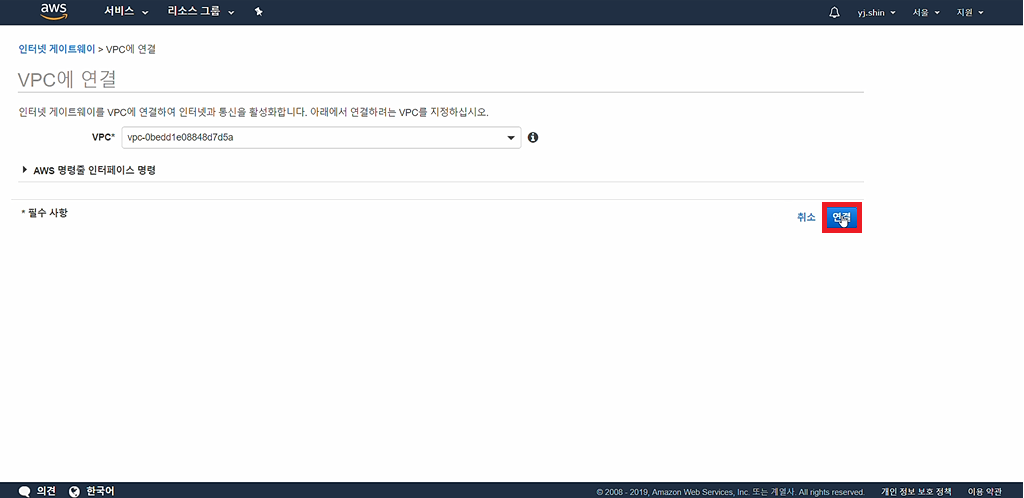
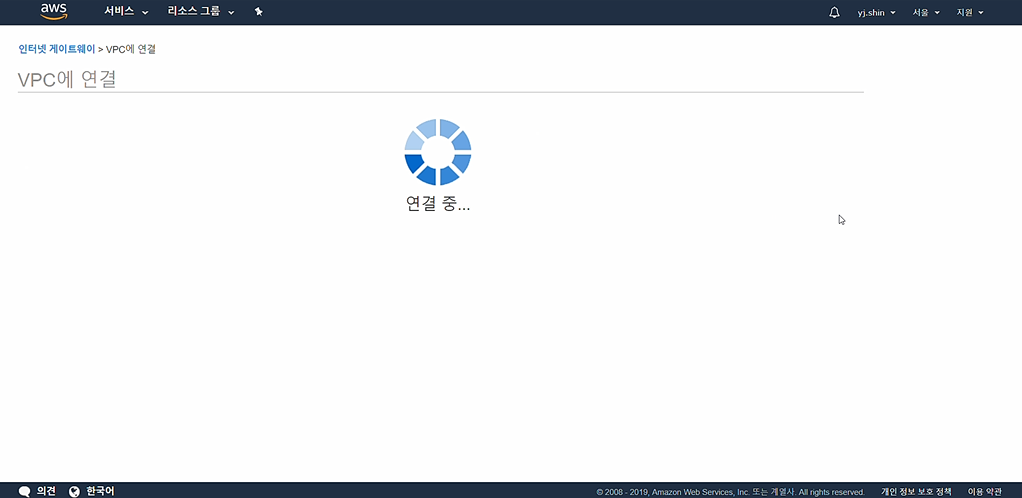

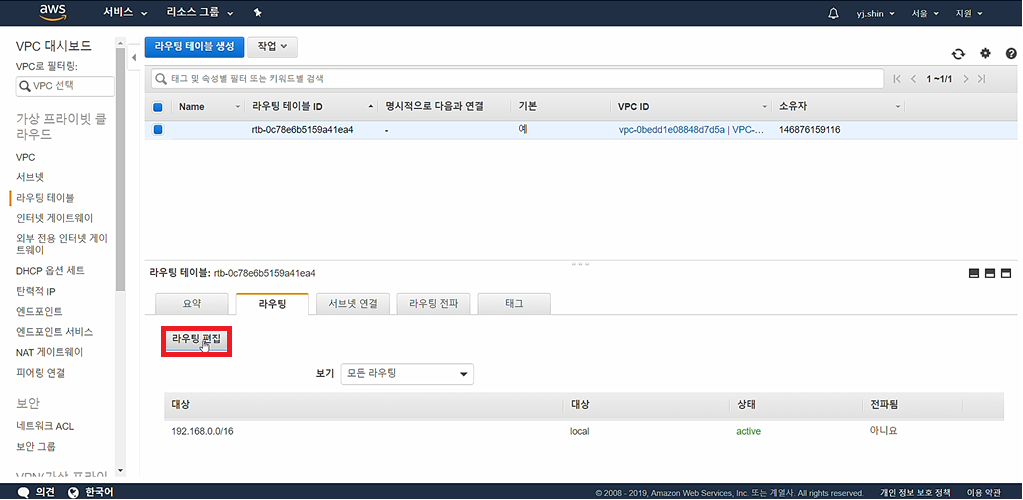
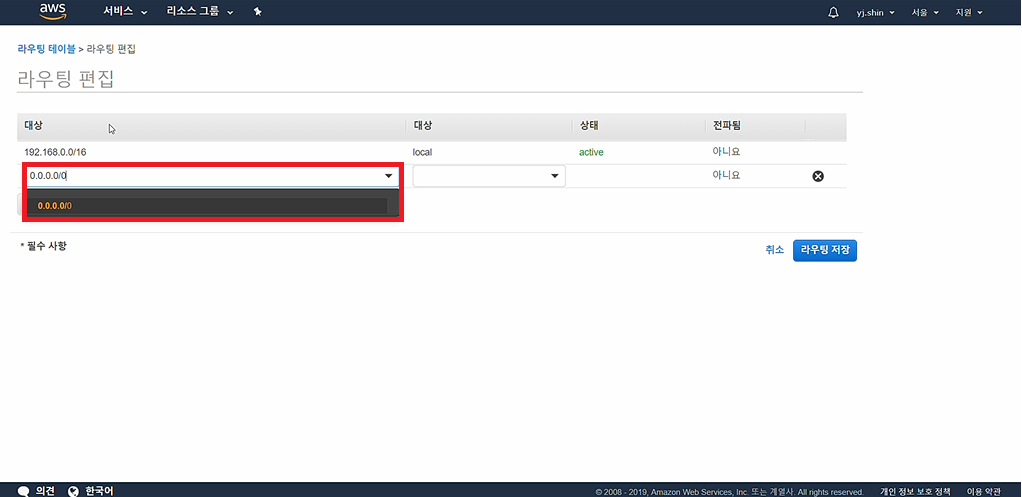
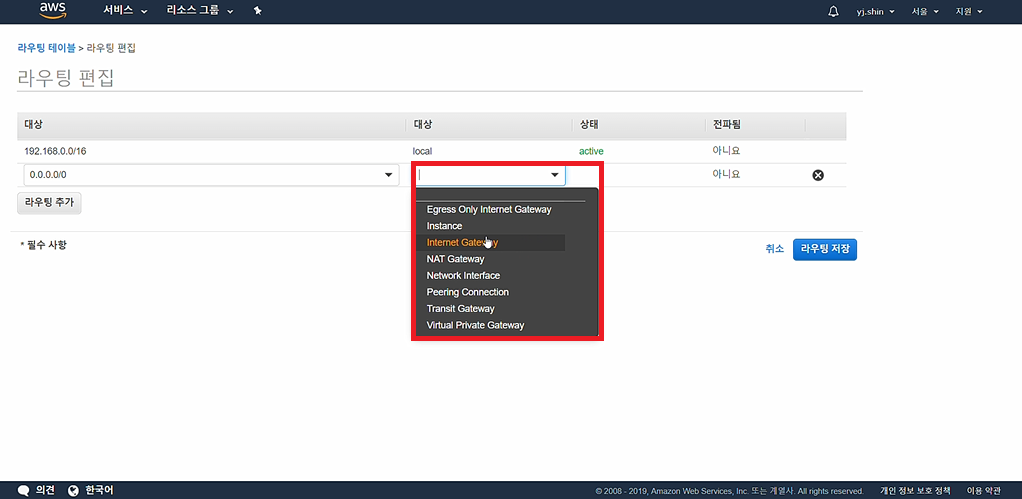
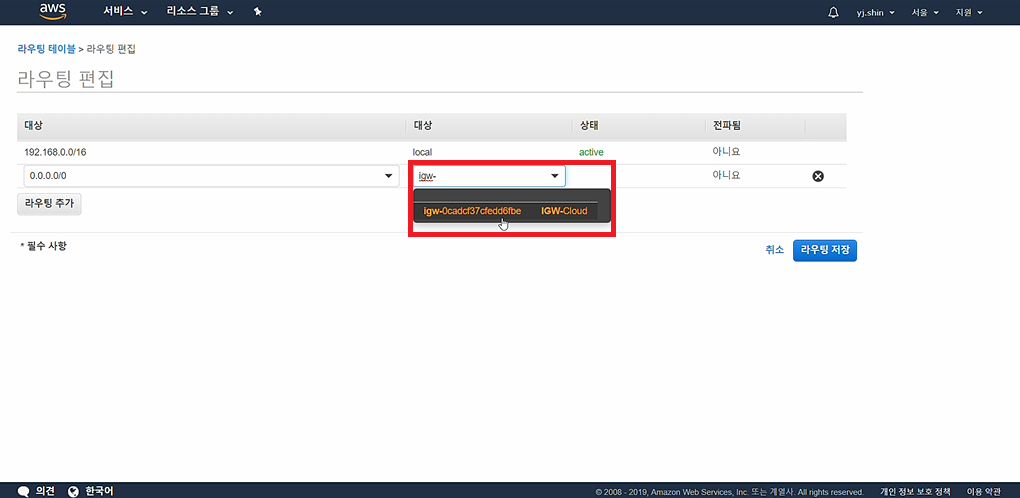
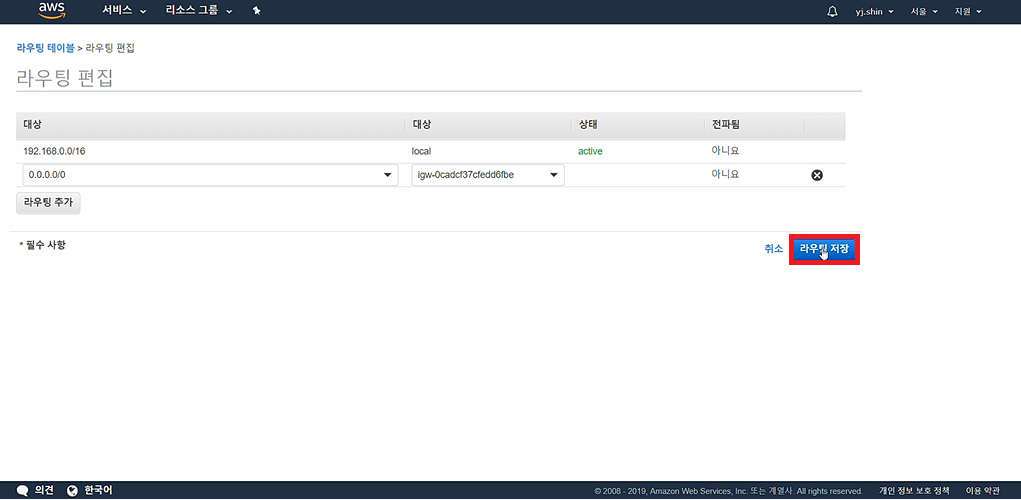

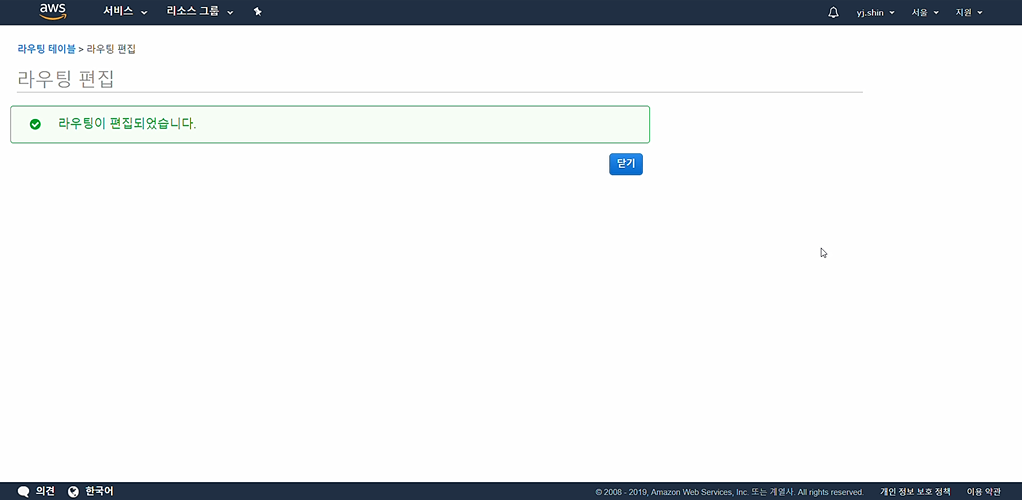
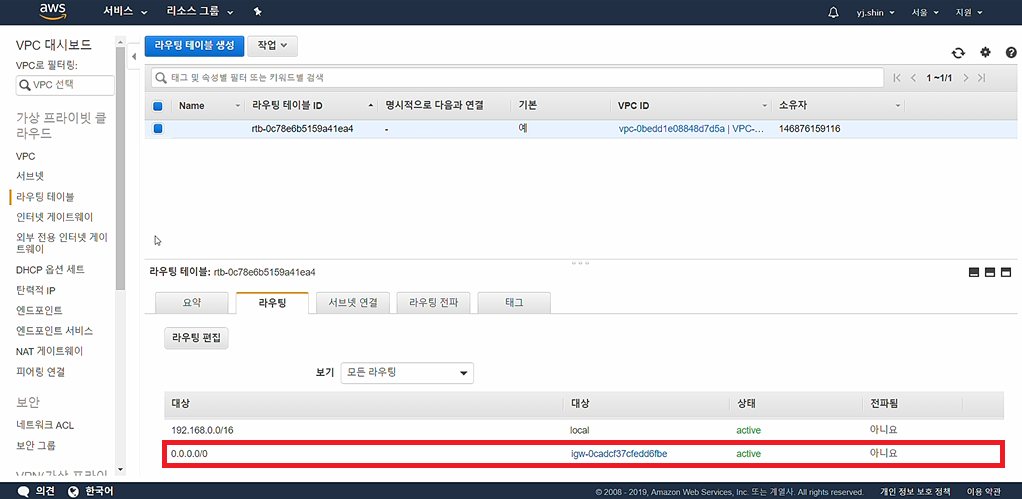
| [AWS] 로드 밸런서 생성 (0) | 2019.09.23 |
|---|---|
| [AWS] EC2 인스턴스 생성 (0) | 2019.09.23 |
| [AWS] RDS DB 생성 (0) | 2019.09.23 |
| [AWS] Cloud Front ACM 생성 (0) | 2019.09.20 |
| [AWS] S3 버킷 및 Cloud Front 생성 (0) | 2019.09.18 |
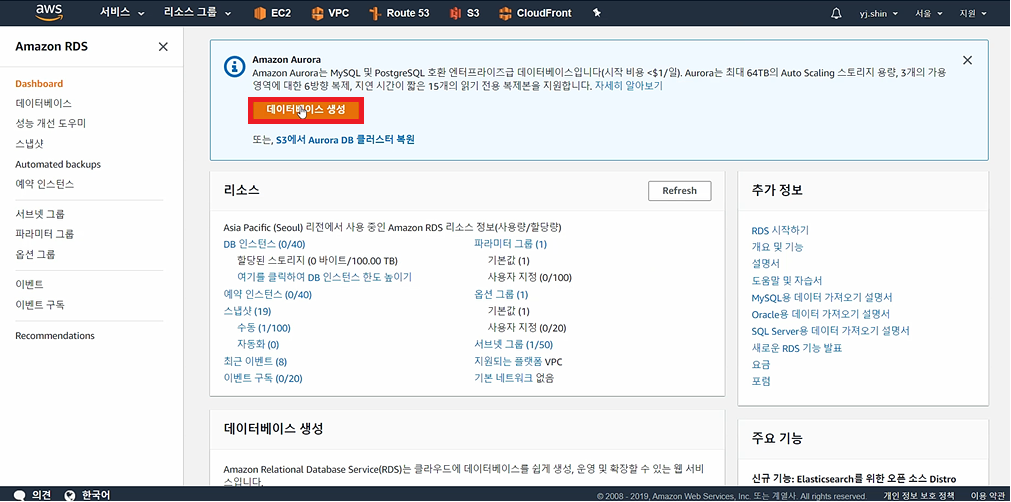

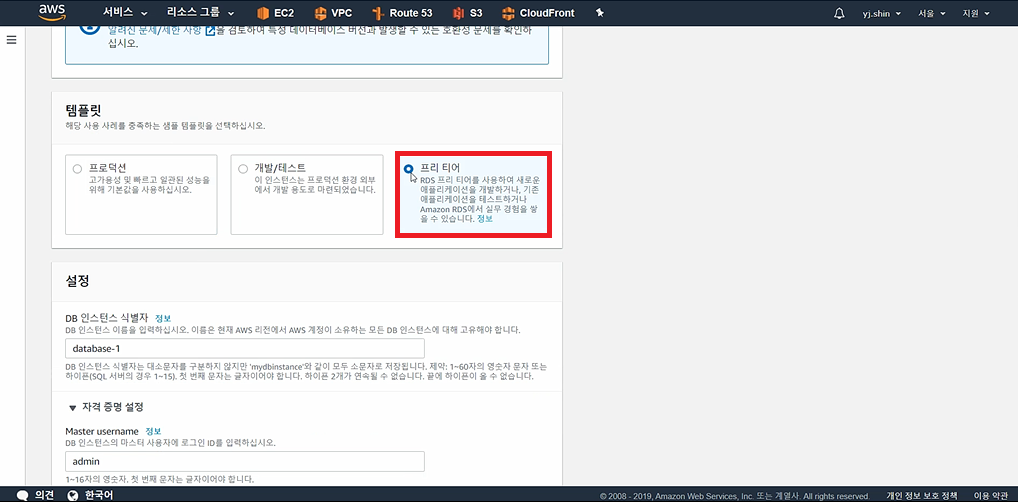
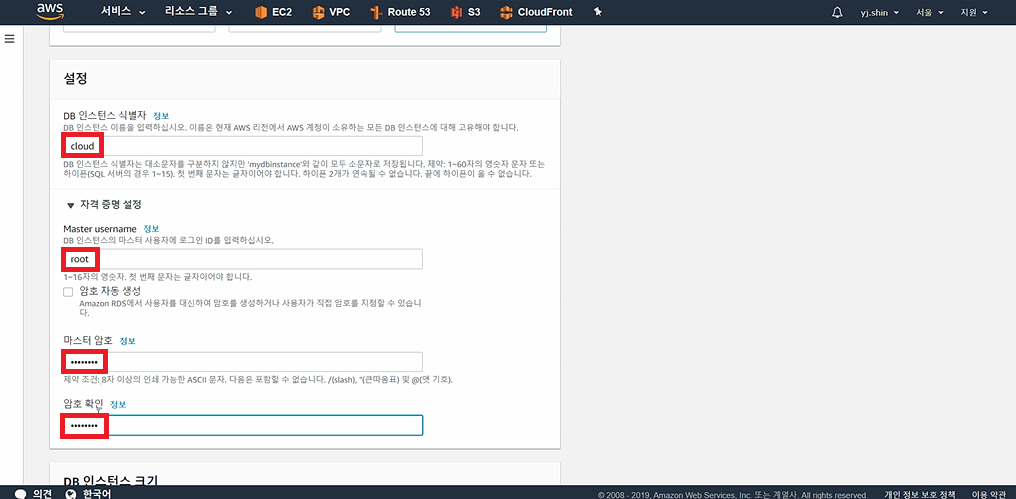
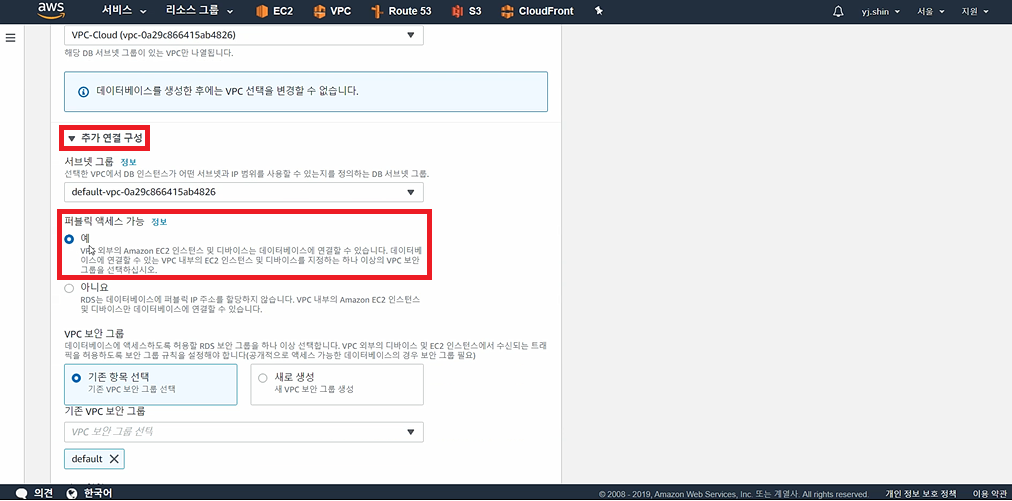
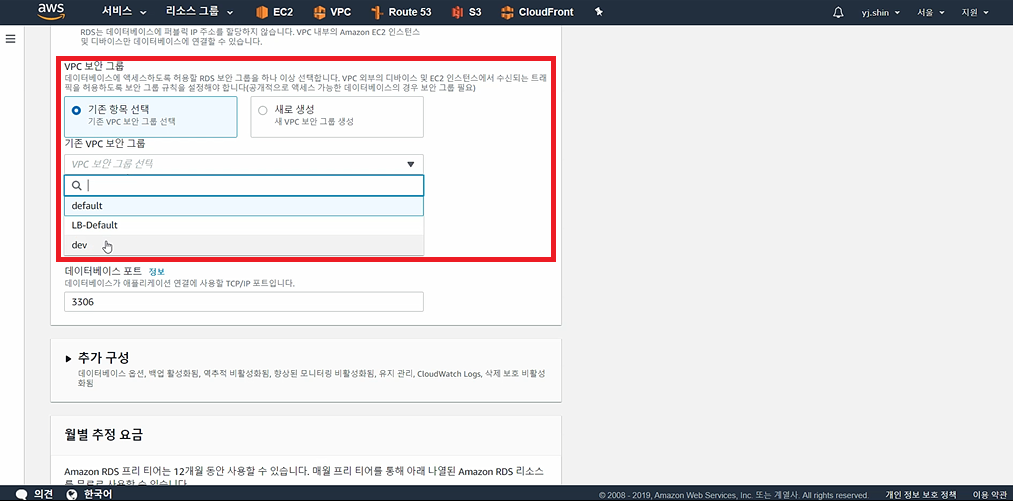
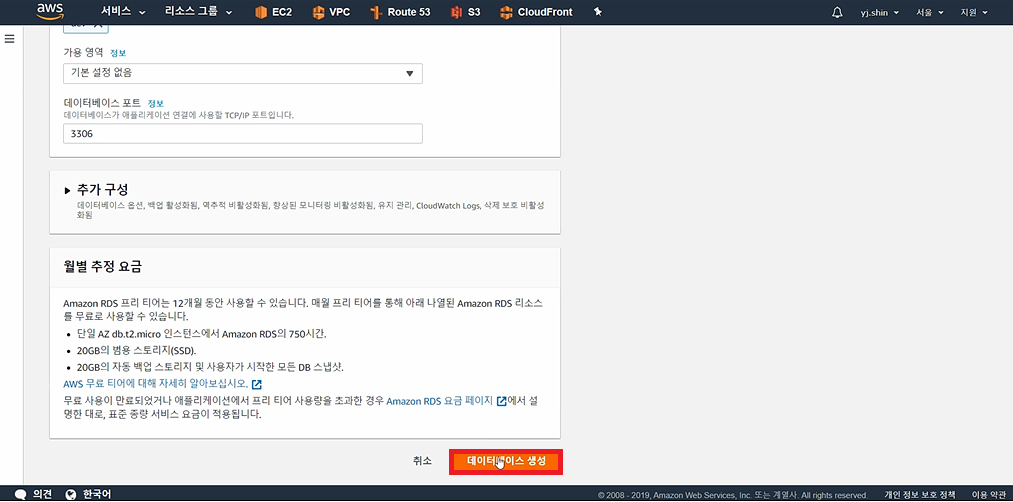
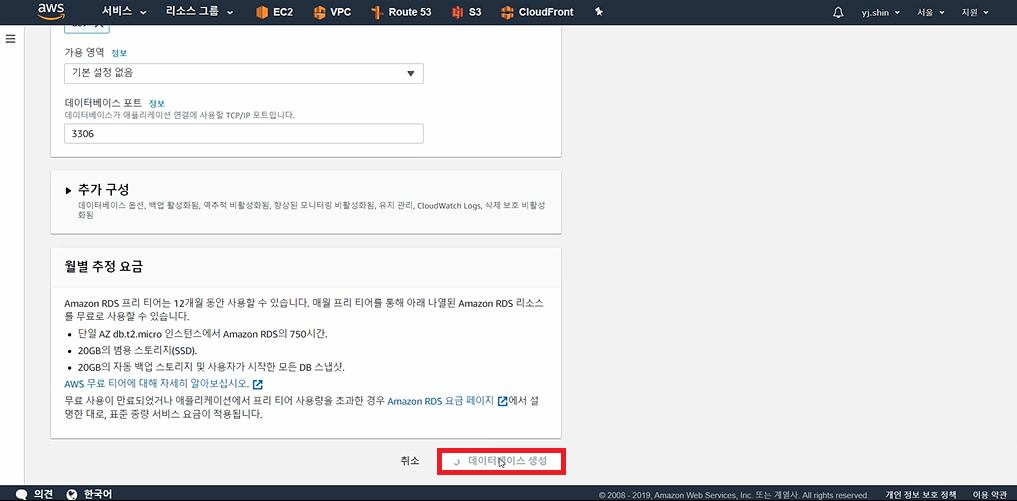
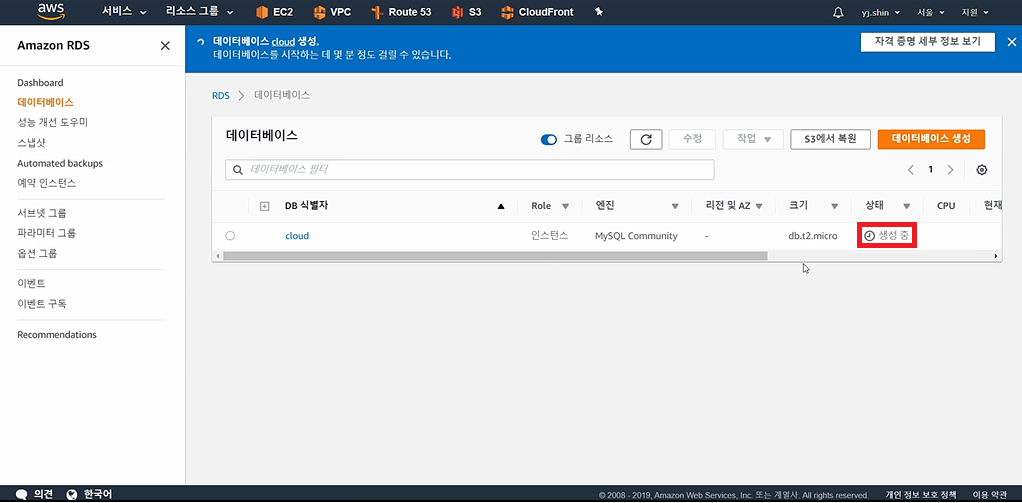
| [AWS] 로드 밸런서 생성 (0) | 2019.09.23 |
|---|---|
| [AWS] EC2 인스턴스 생성 (0) | 2019.09.23 |
| [AWS] VPC 생성 (0) | 2019.09.23 |
| [AWS] Cloud Front ACM 생성 (0) | 2019.09.20 |
| [AWS] S3 버킷 및 Cloud Front 생성 (0) | 2019.09.18 |

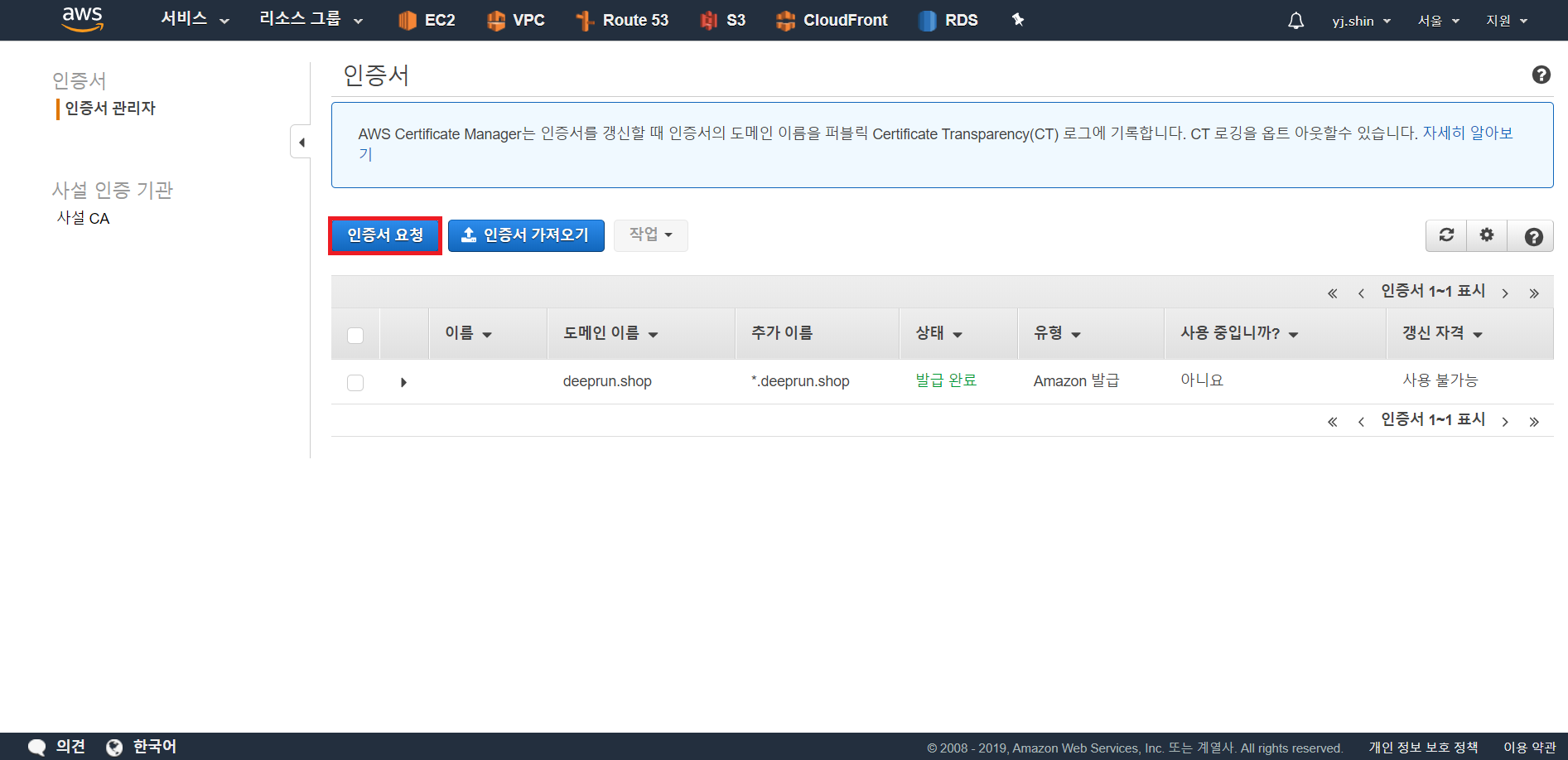
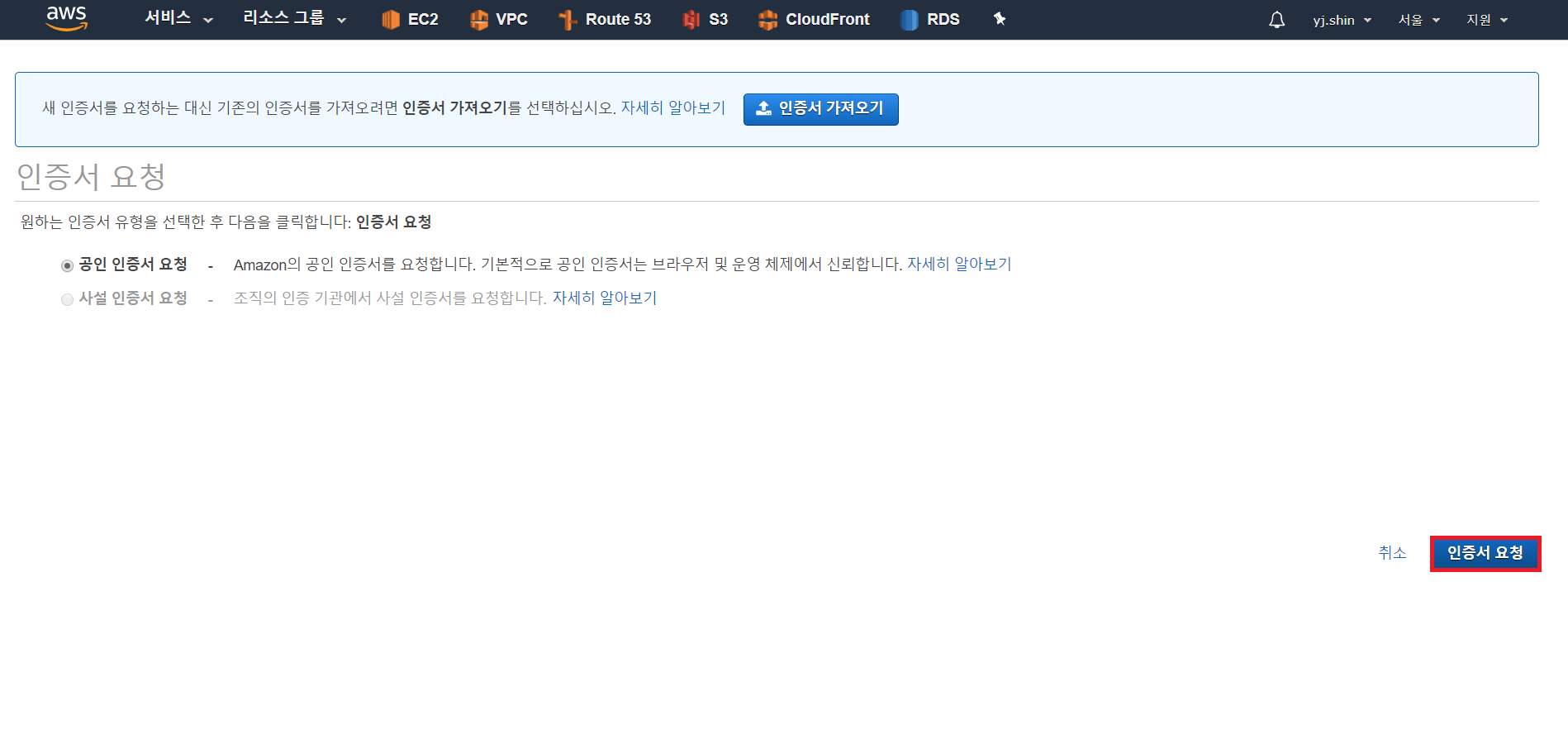
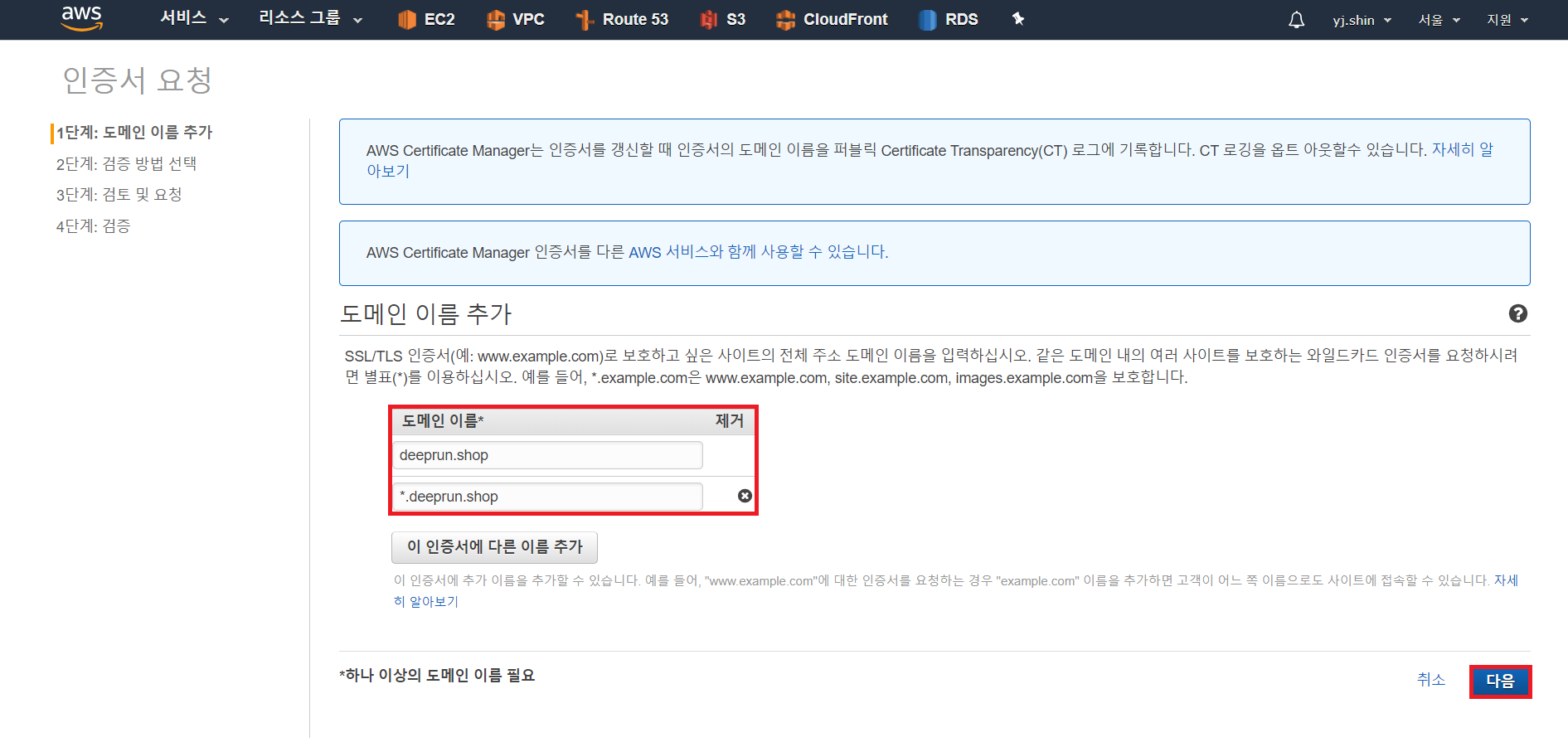
도메인 이름은 2개를 추가 시켜주면 됩니다.
ex) deeprun.shop / *.deeprun.shop
ex) domainname.com / *.domainname.com
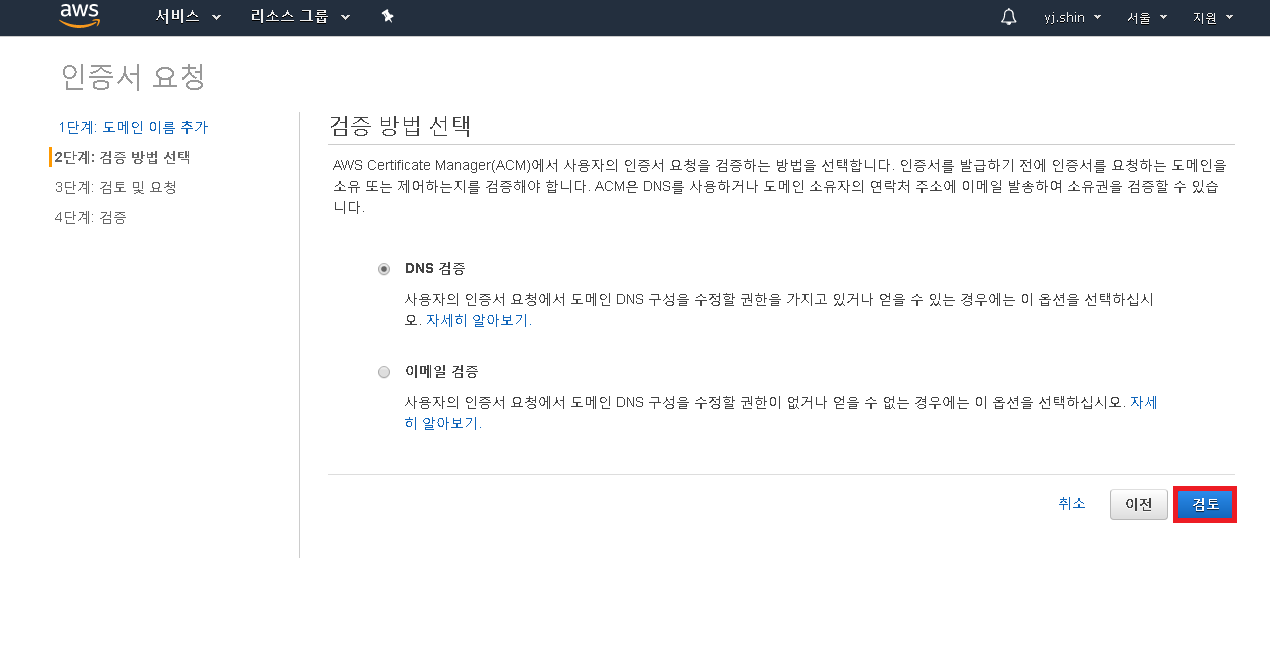
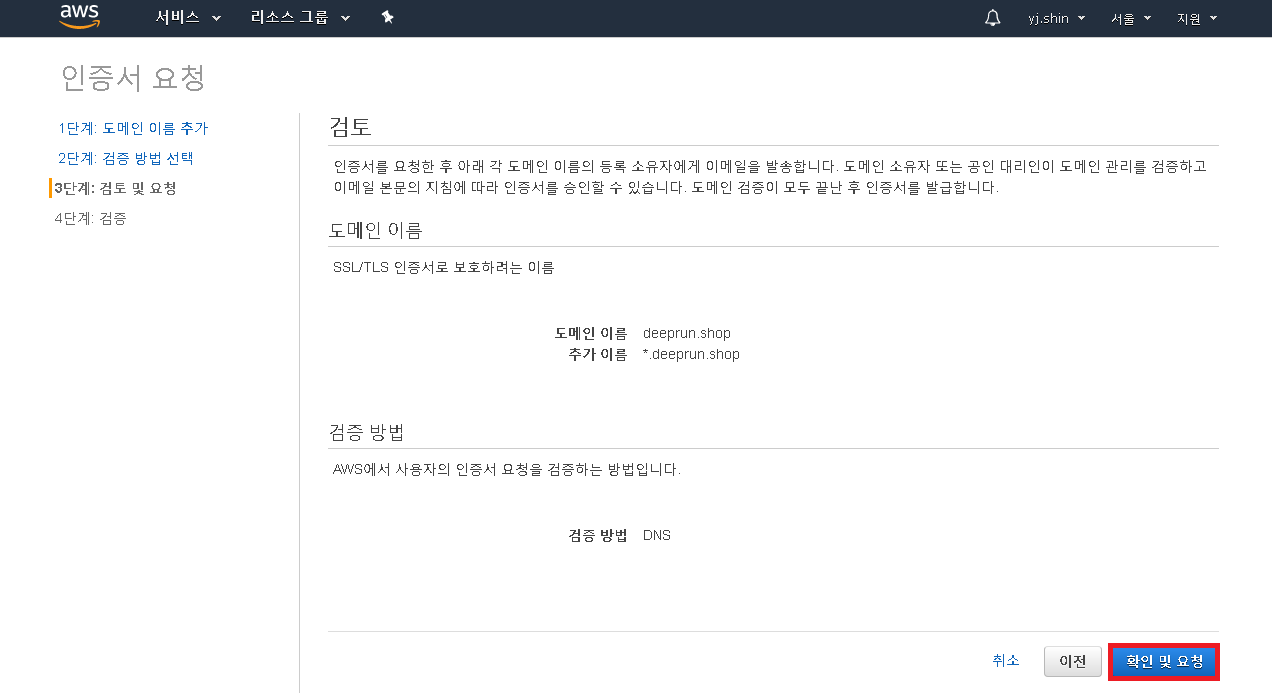
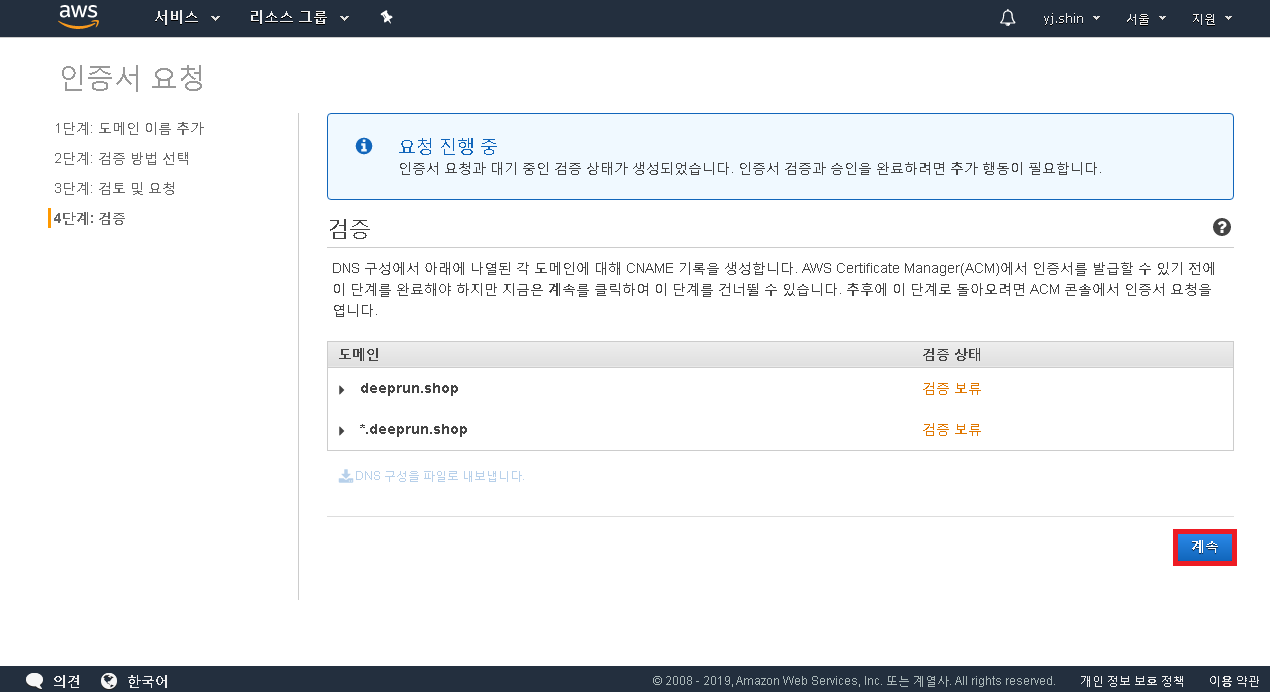
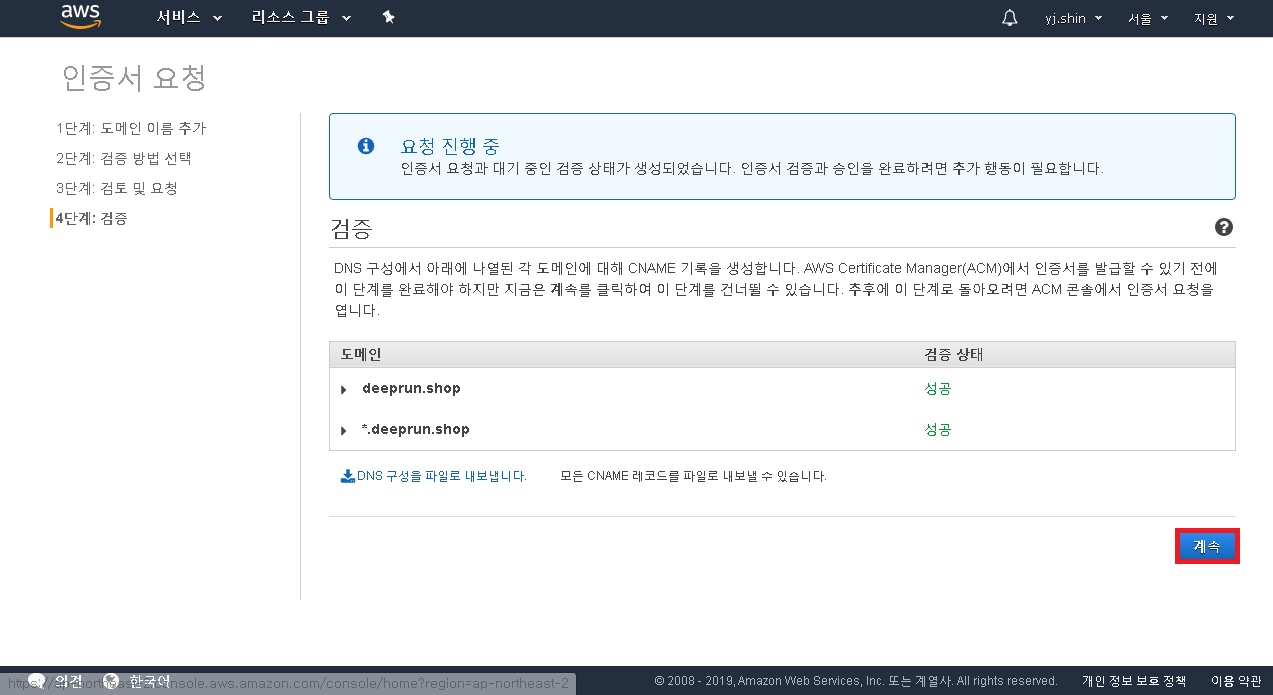
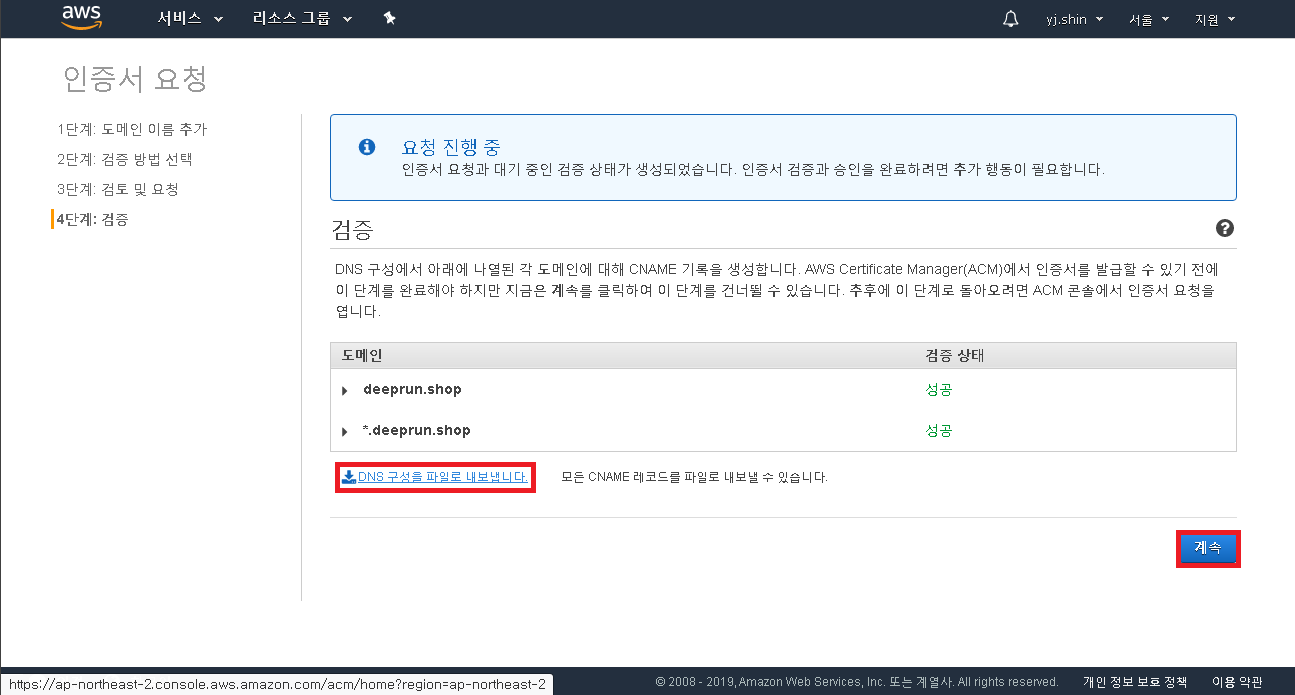
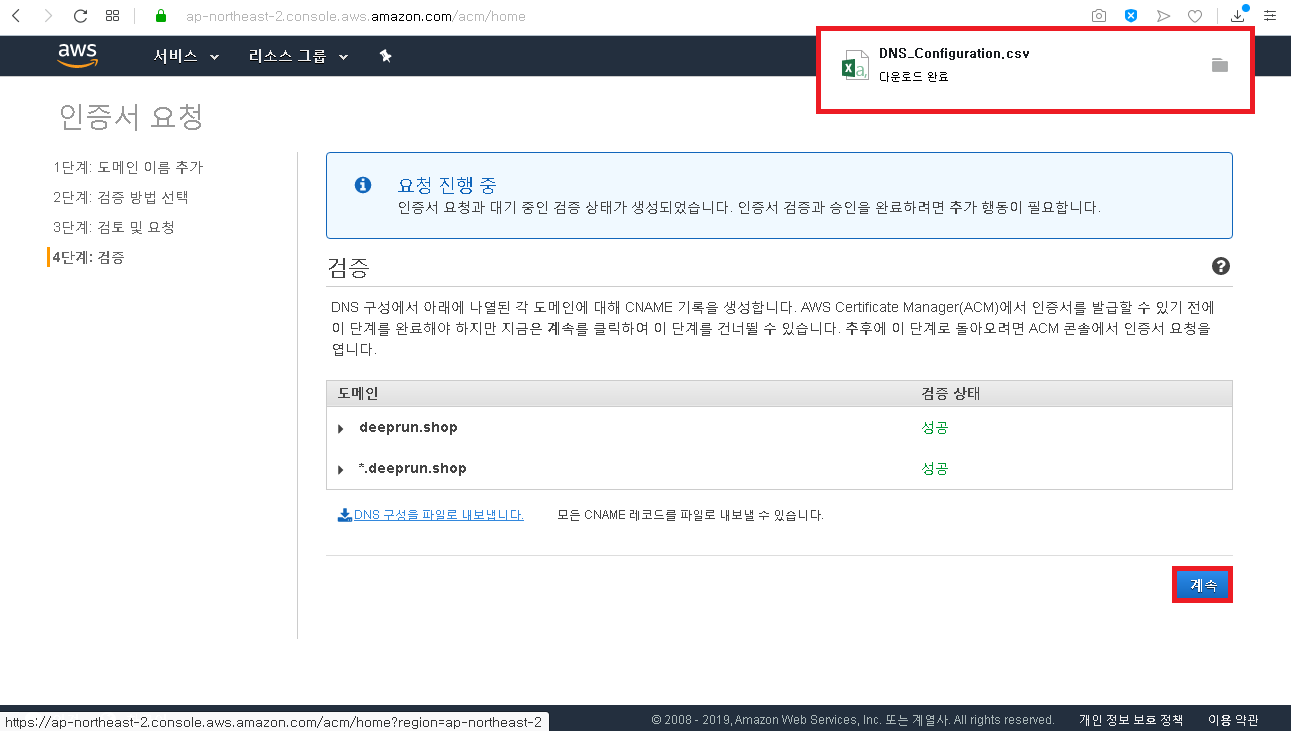
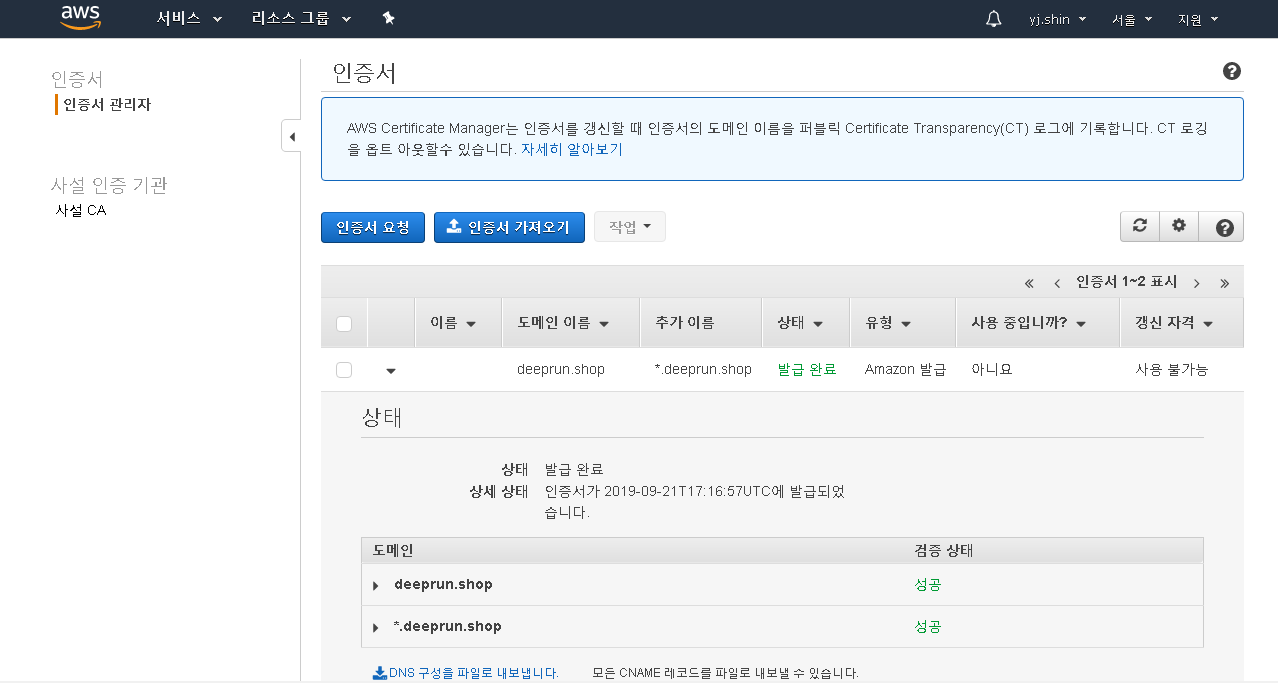
| [AWS] 로드 밸런서 생성 (0) | 2019.09.23 |
|---|---|
| [AWS] EC2 인스턴스 생성 (0) | 2019.09.23 |
| [AWS] VPC 생성 (0) | 2019.09.23 |
| [AWS] RDS DB 생성 (0) | 2019.09.23 |
| [AWS] S3 버킷 및 Cloud Front 생성 (0) | 2019.09.18 |
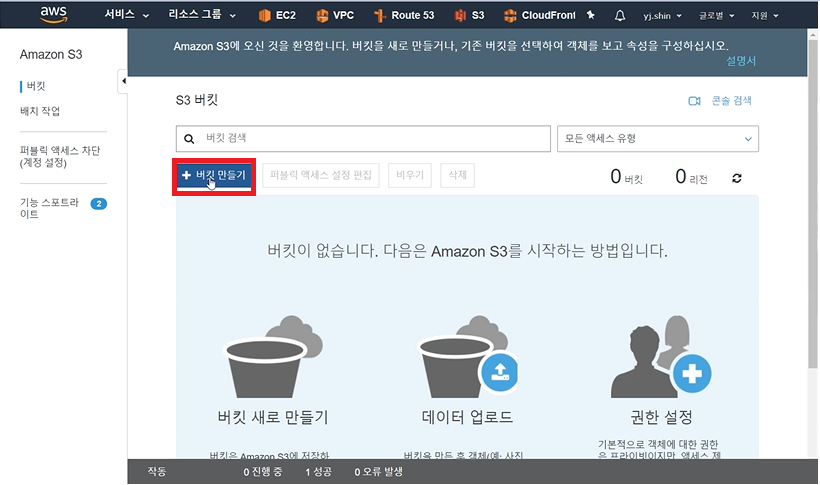
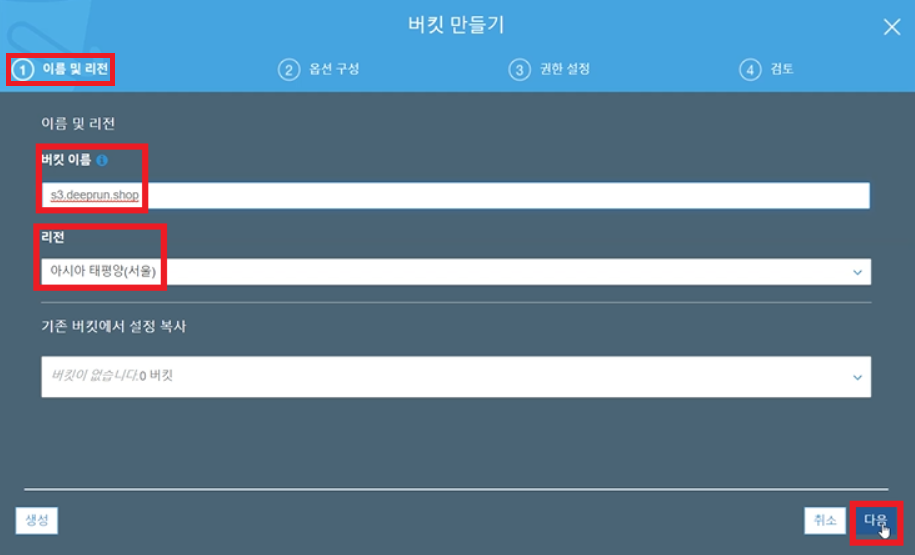
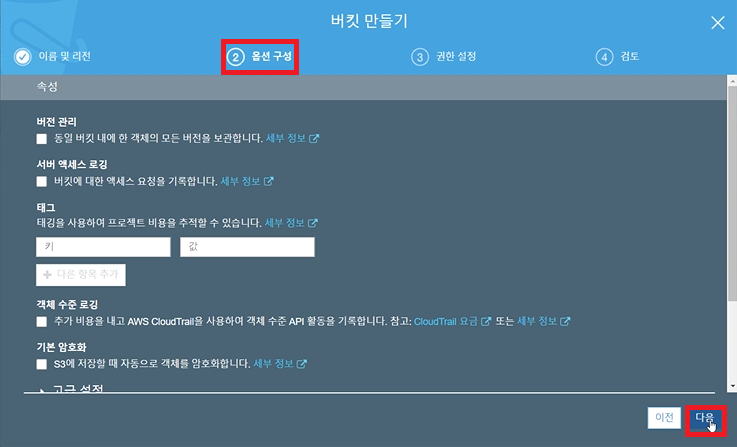
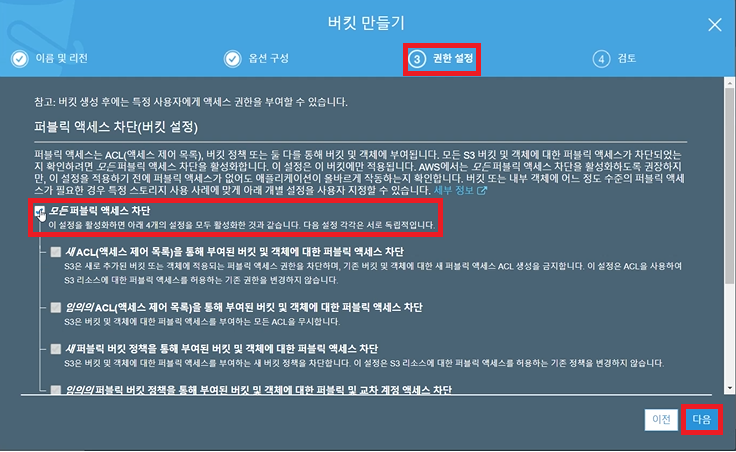
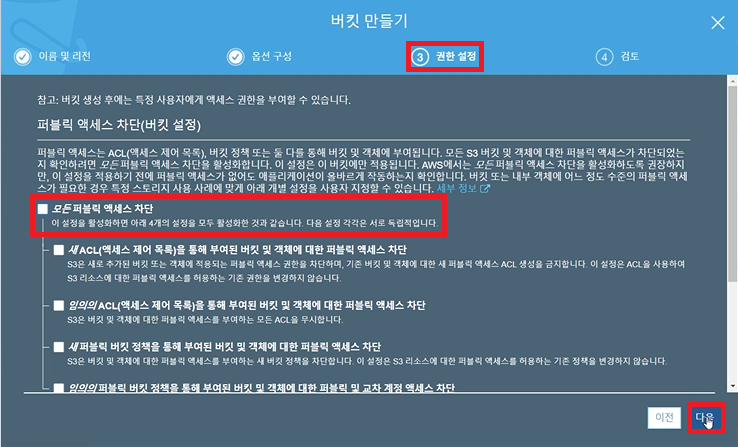
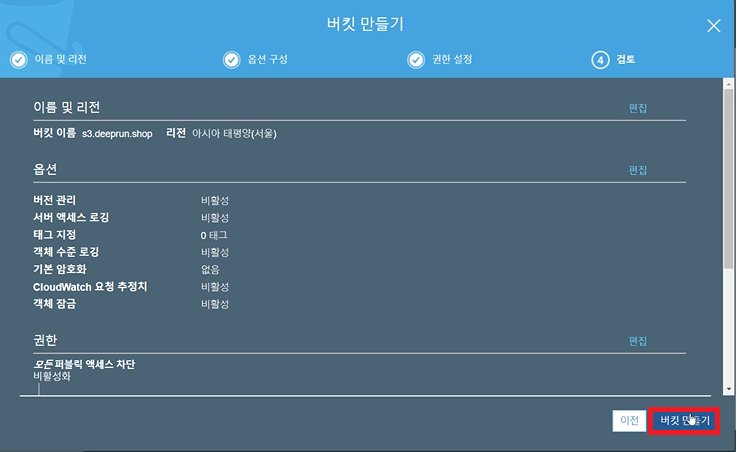
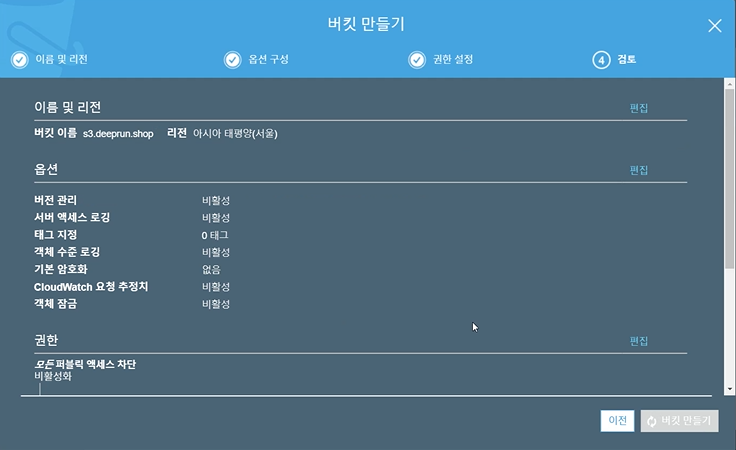

============================================================================
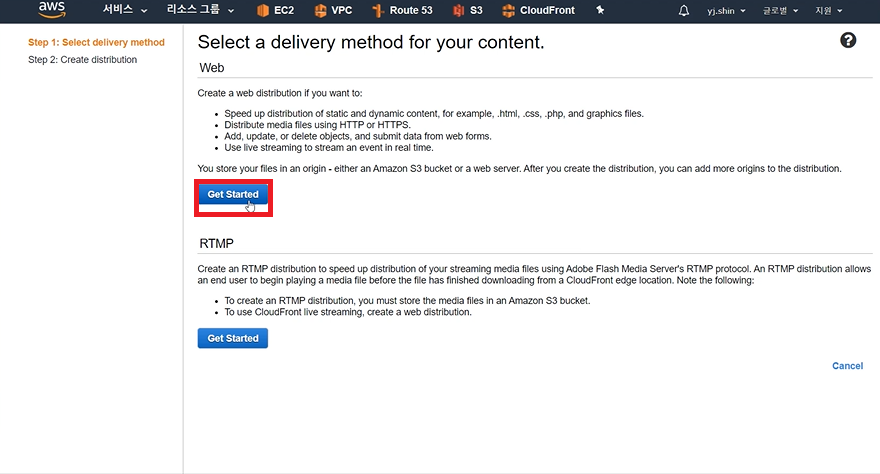

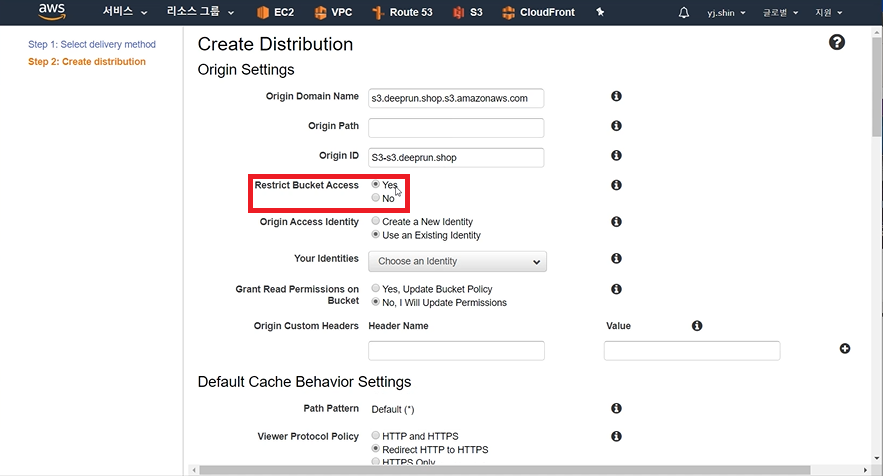
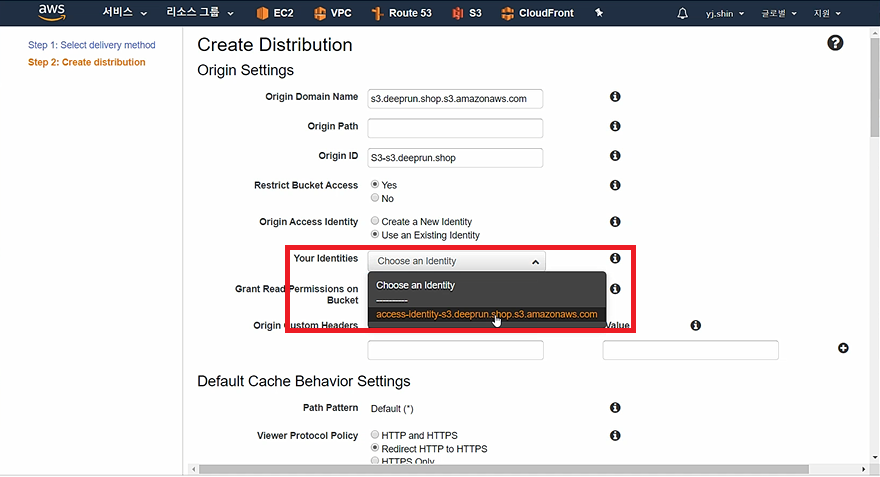
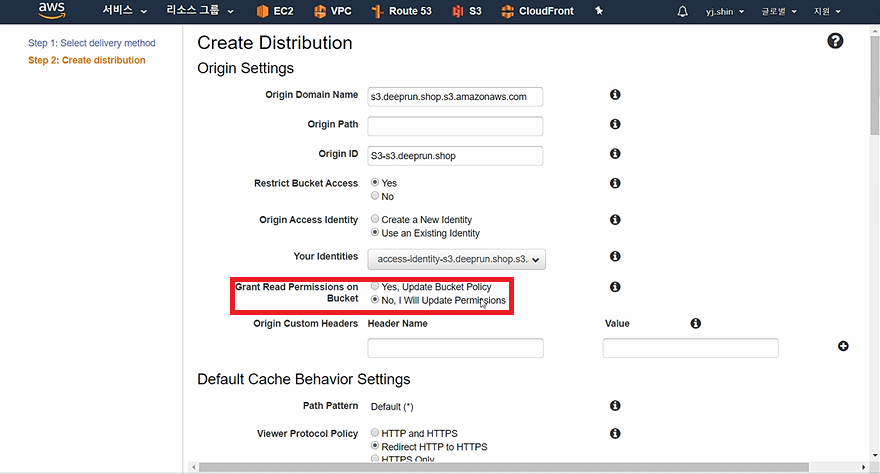
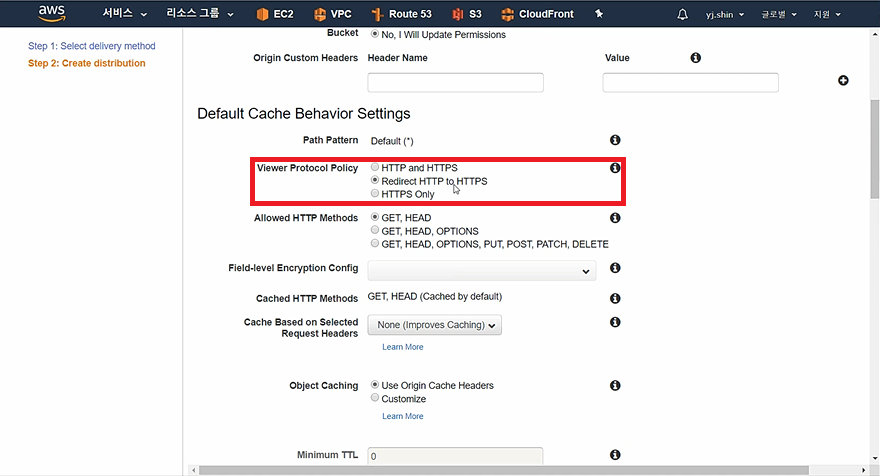
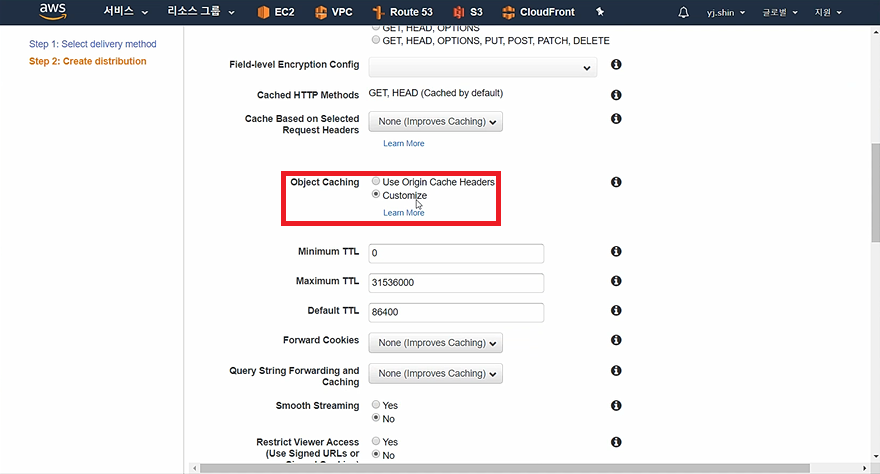


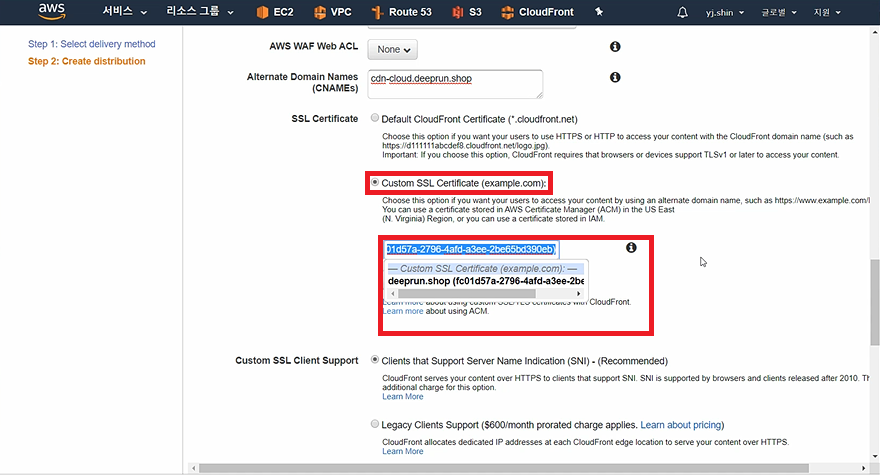
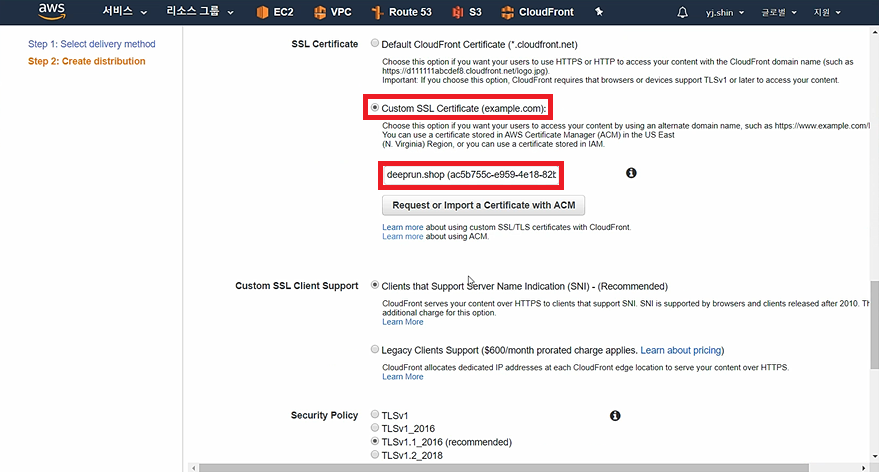
ACM이 없을 경우 아래 Request or Import Certificate with ACM 클릭하셔서 만들어 줍니다.
다음 글 보시면 ACM 만드는 법 정리 하였습니다. 참고 부탁 드립니다.
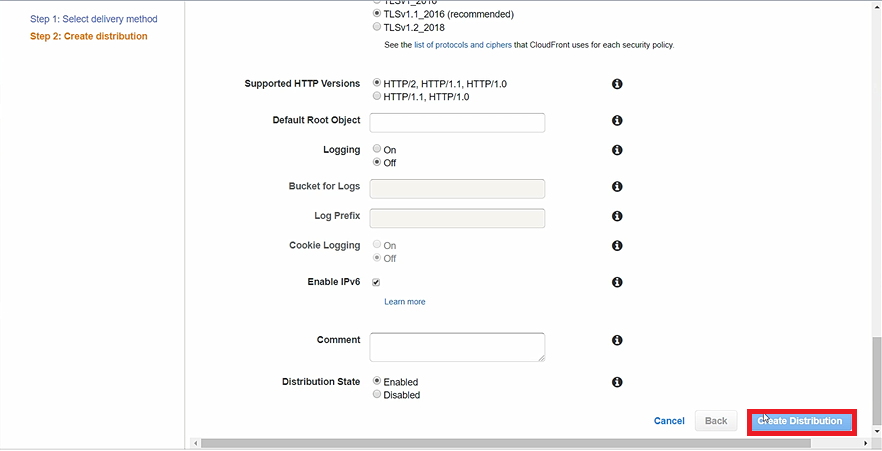

| [AWS] 로드 밸런서 생성 (0) | 2019.09.23 |
|---|---|
| [AWS] EC2 인스턴스 생성 (0) | 2019.09.23 |
| [AWS] VPC 생성 (0) | 2019.09.23 |
| [AWS] RDS DB 생성 (0) | 2019.09.23 |
| [AWS] Cloud Front ACM 생성 (0) | 2019.09.20 |