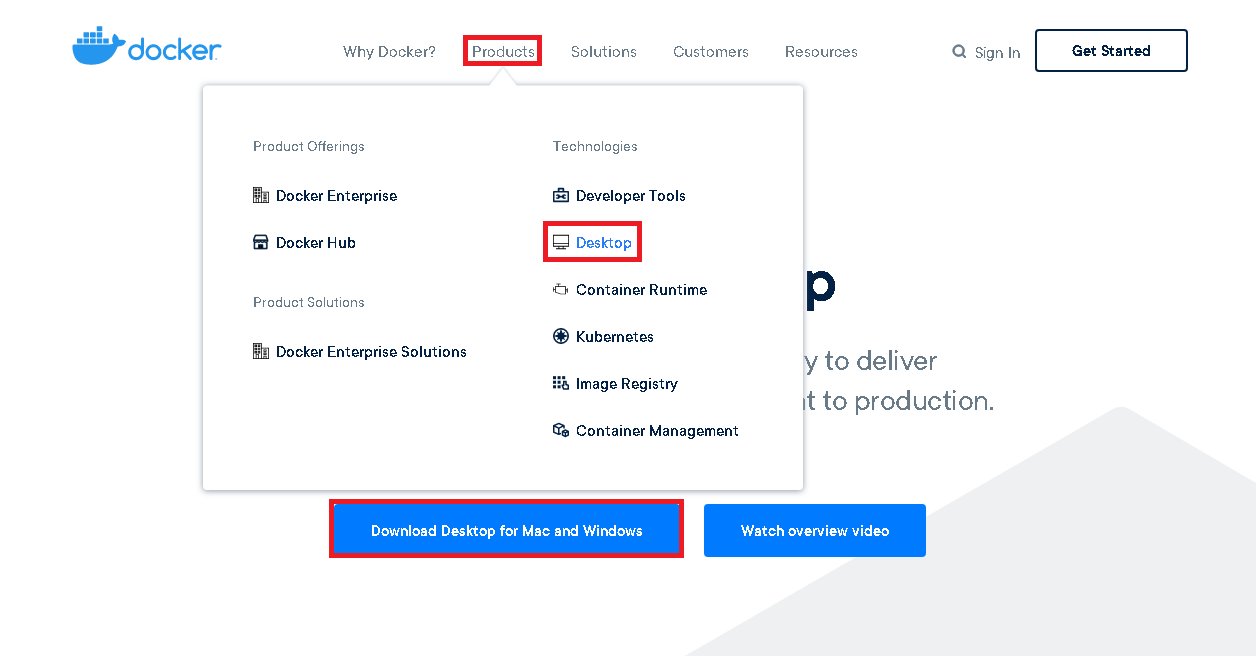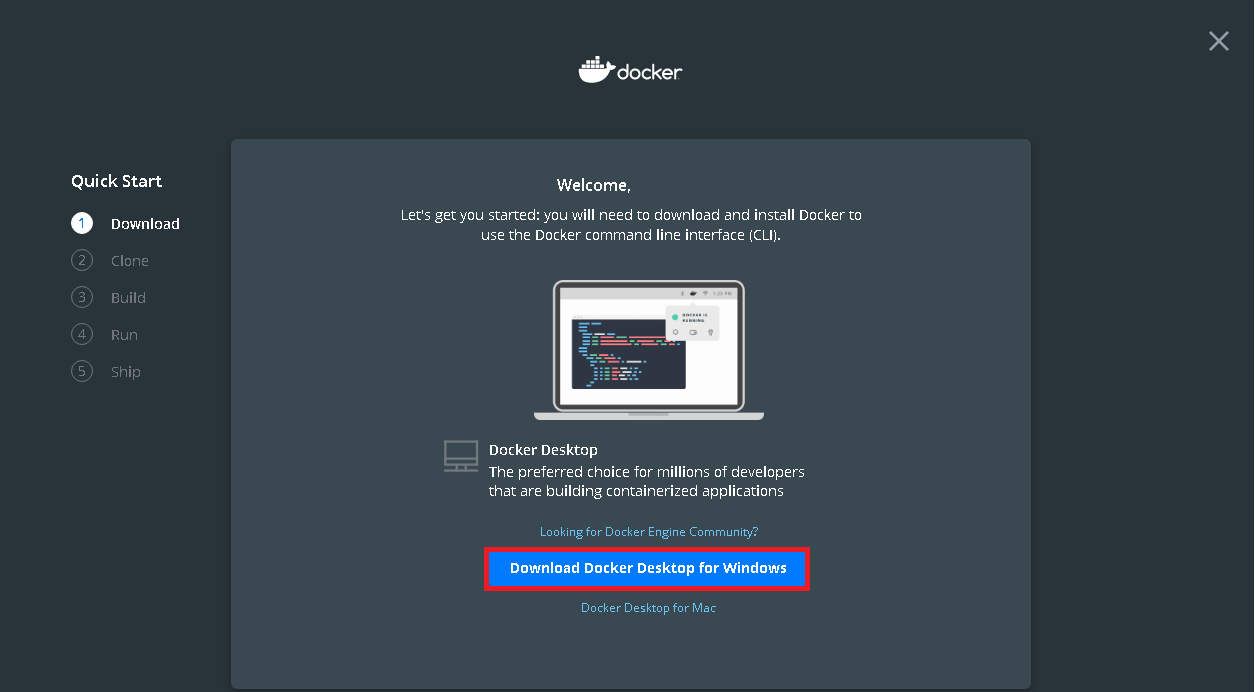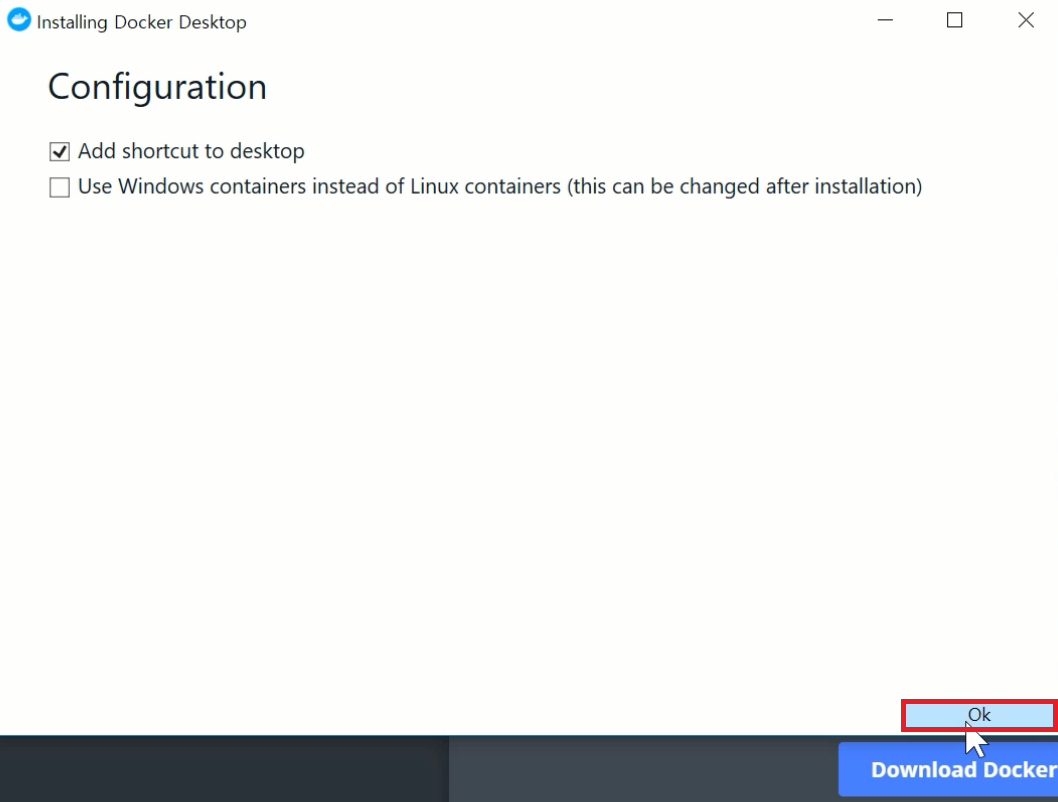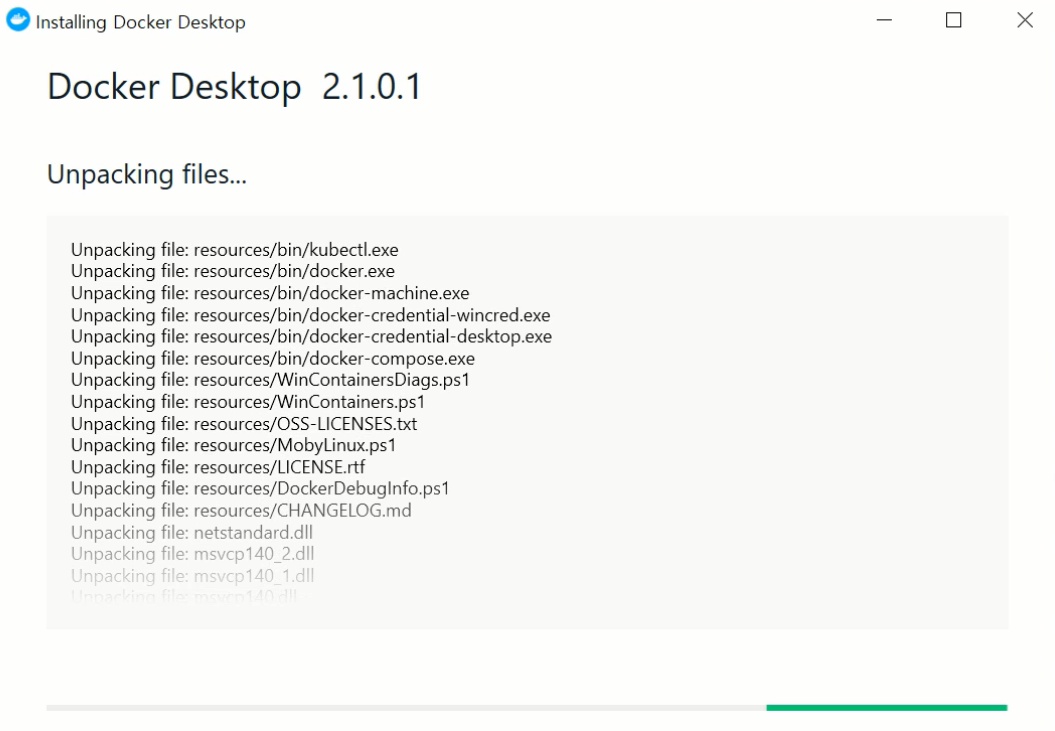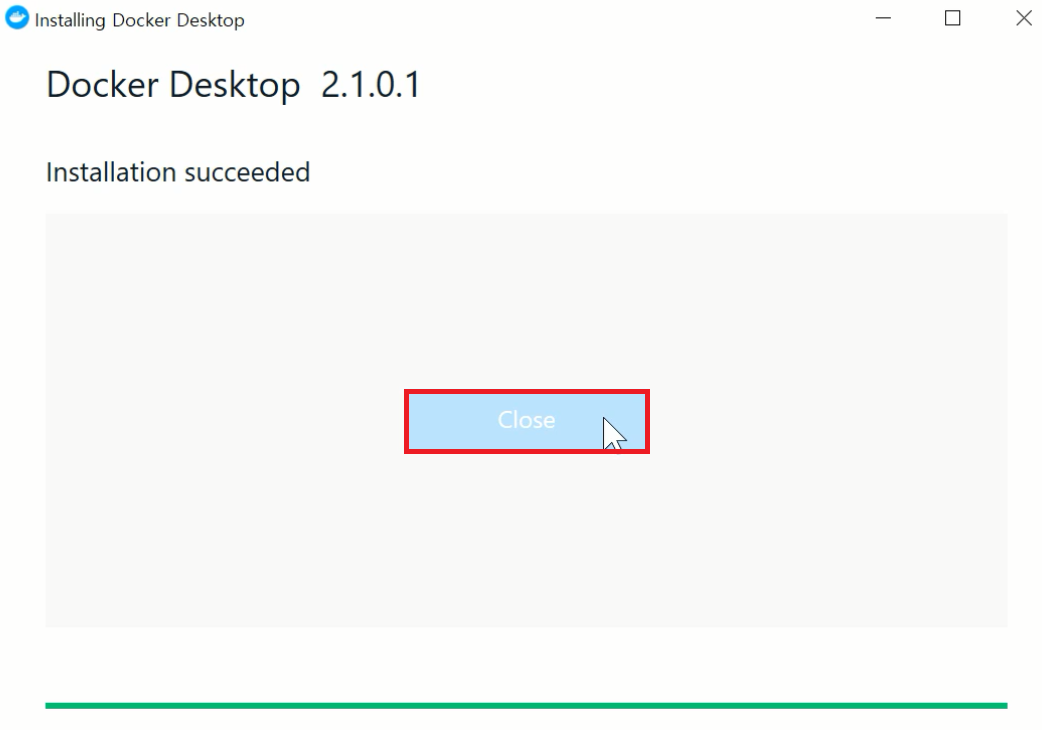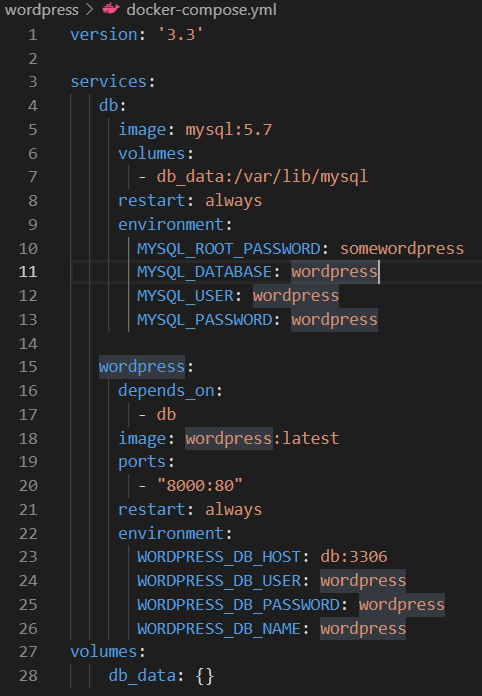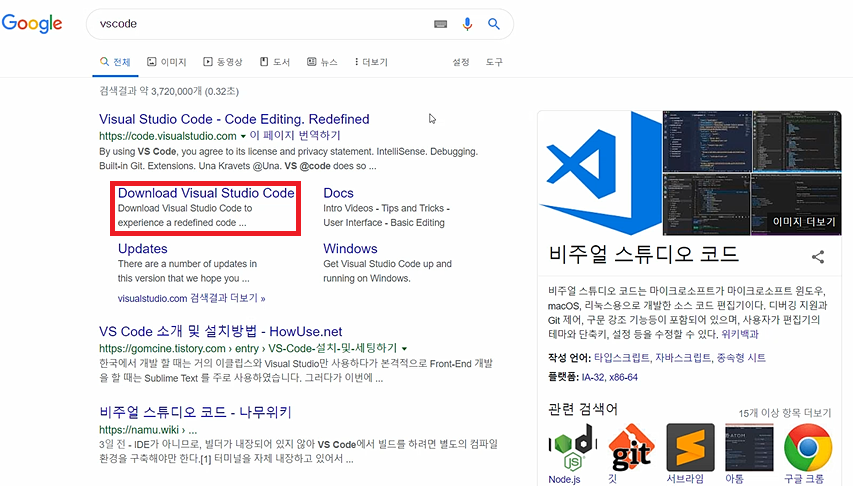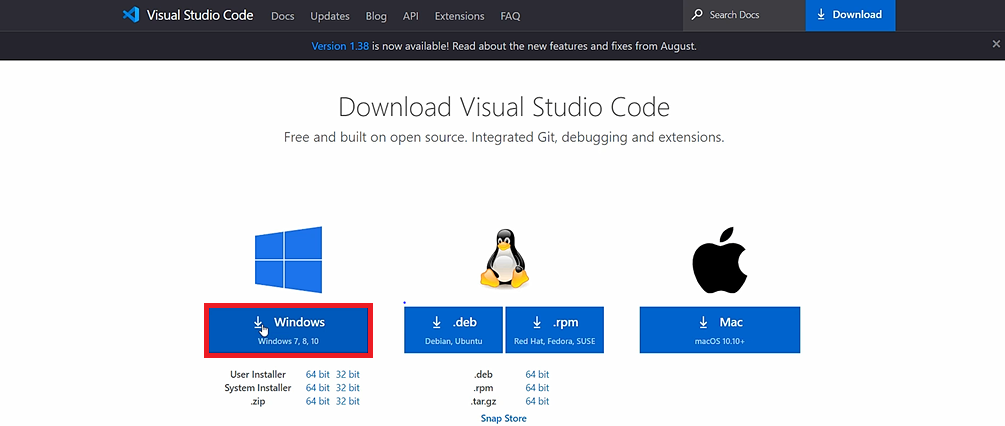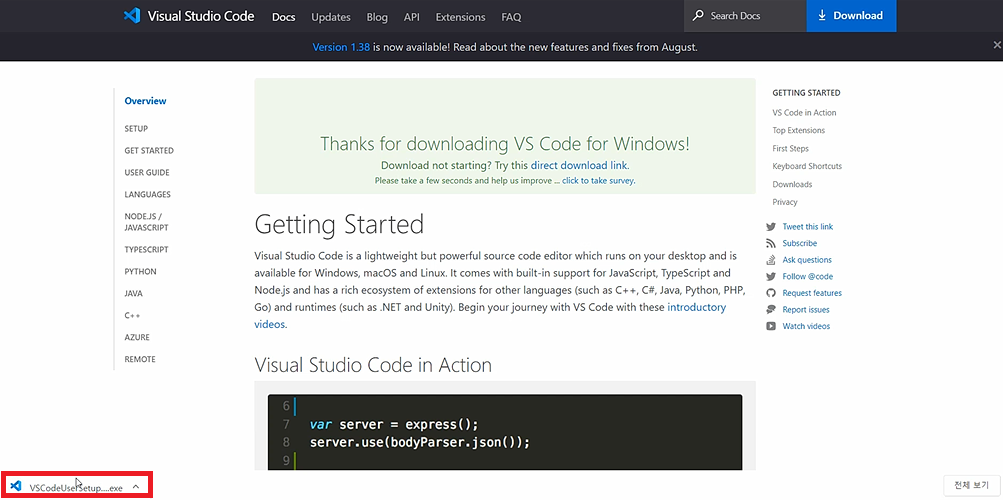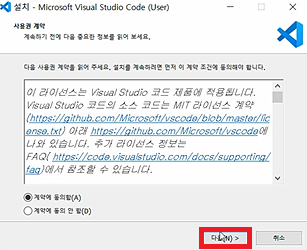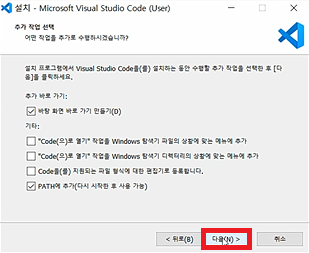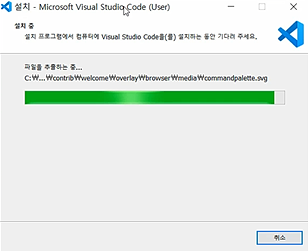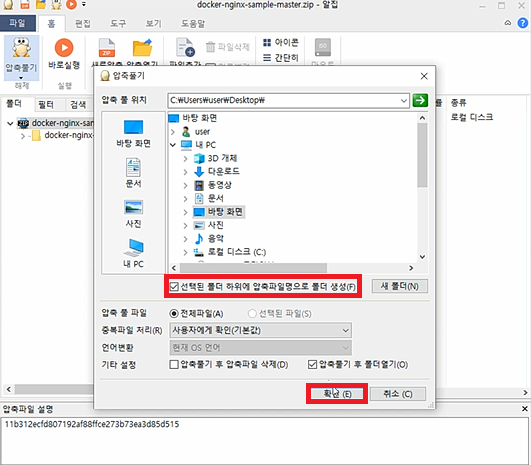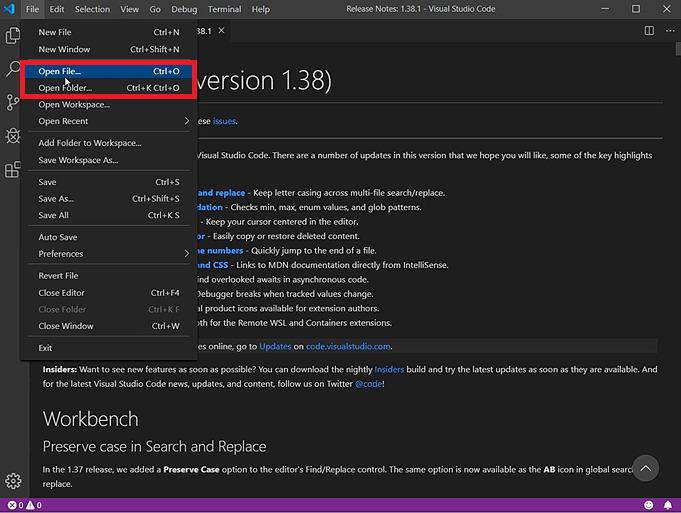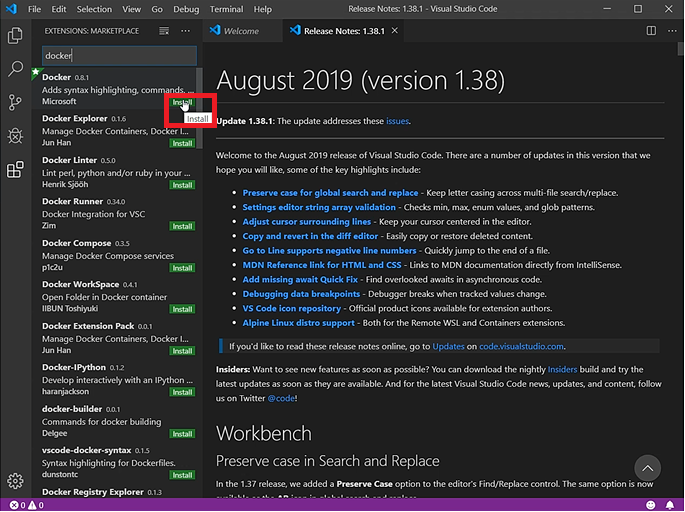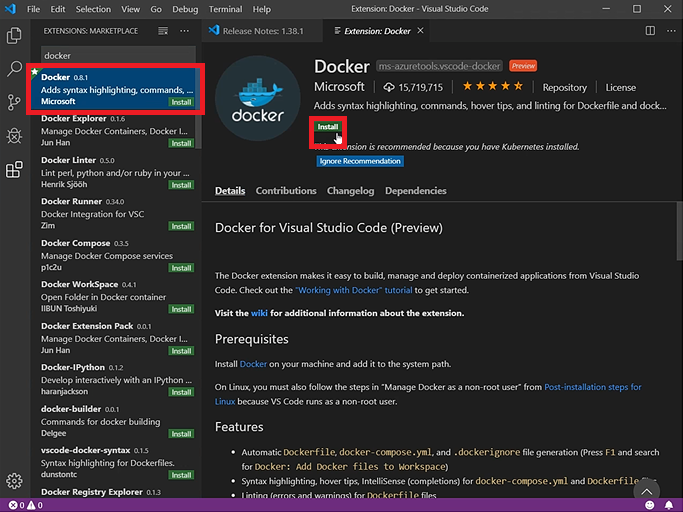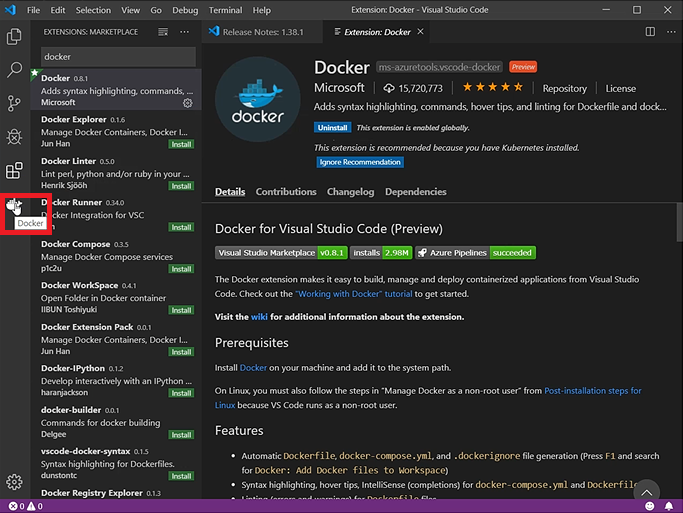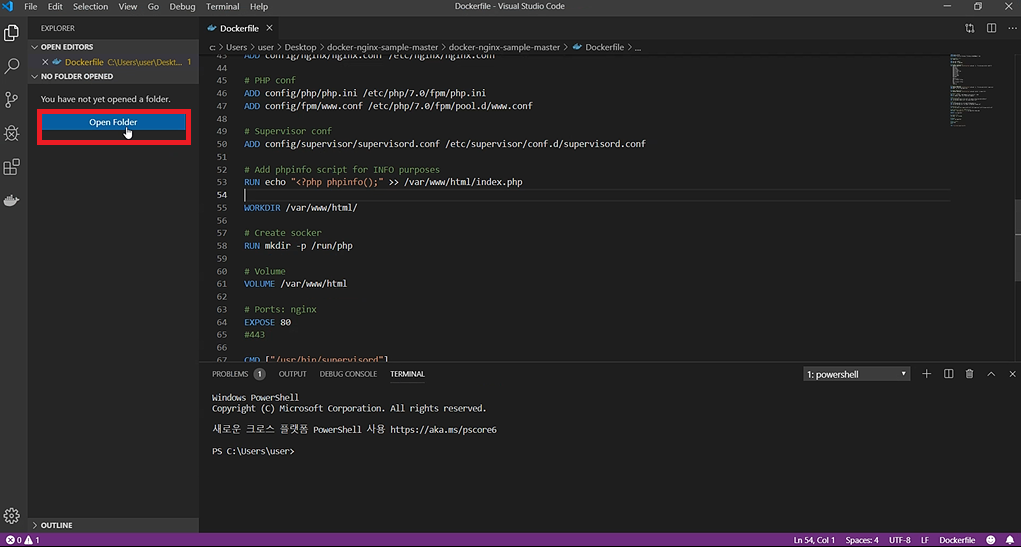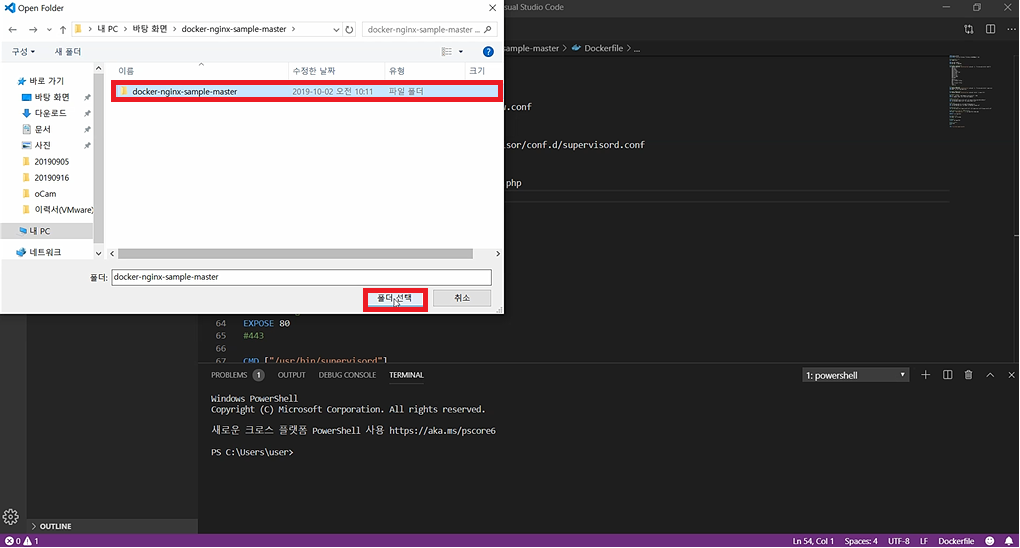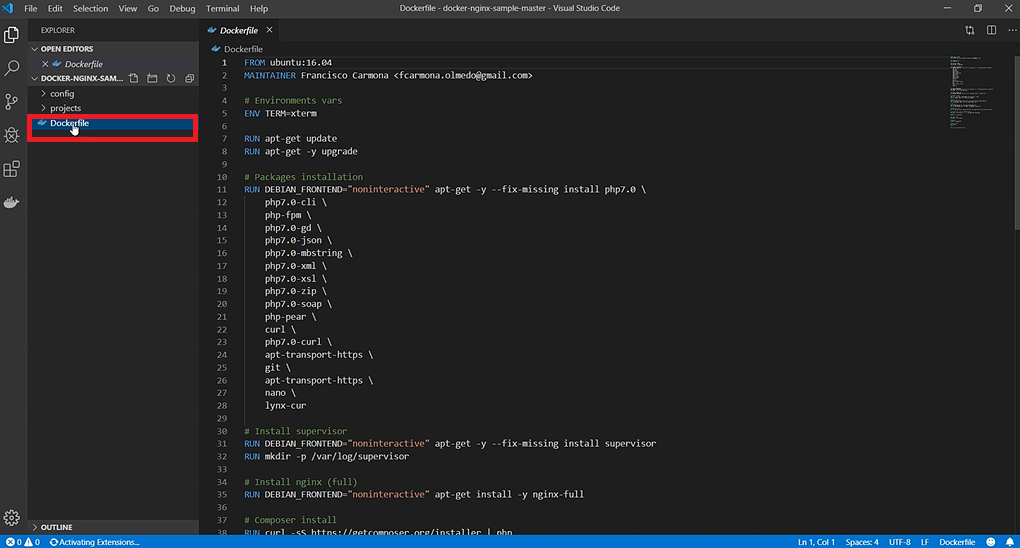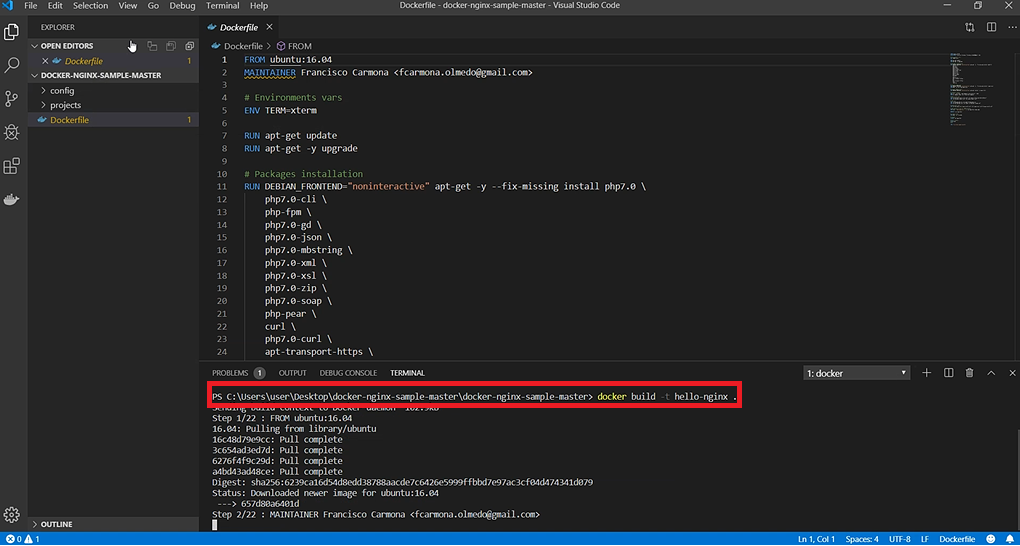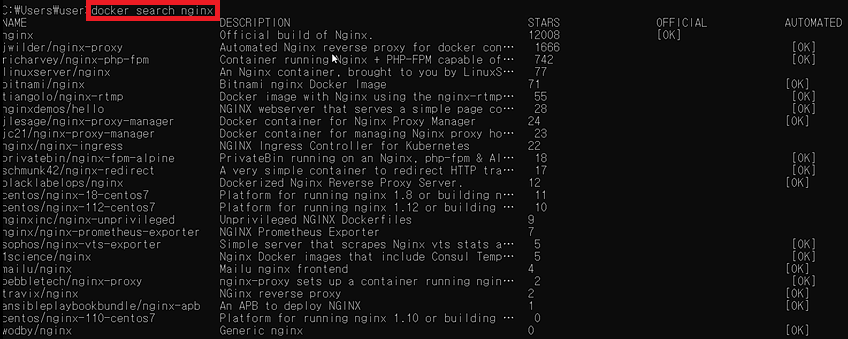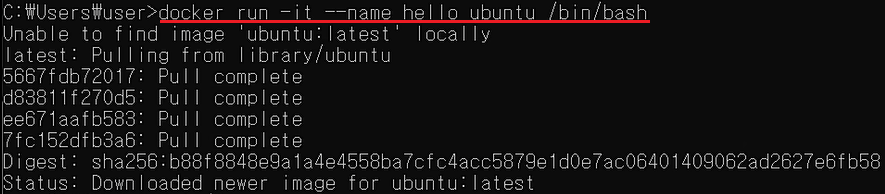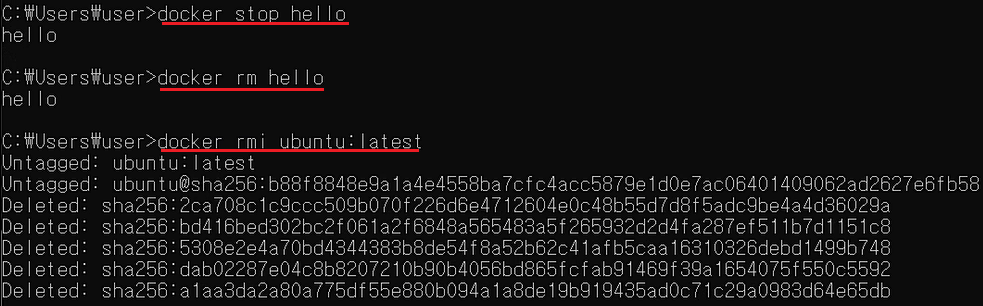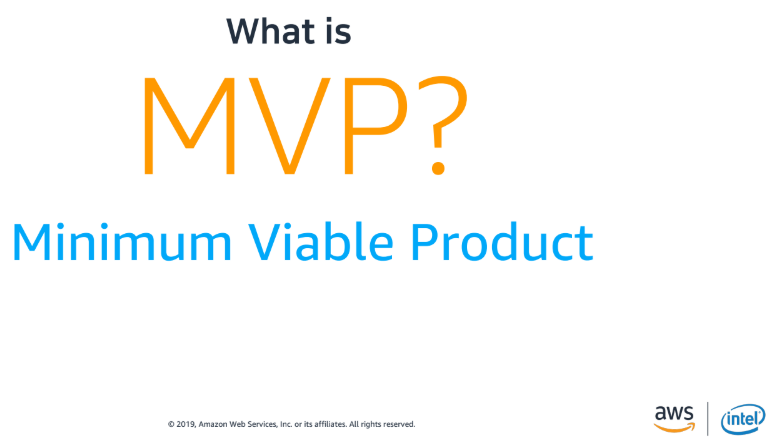
최소기능제품, 최소 실행 가능 제품((완전한 제품 출시 전에 최소 실행 가능한 형태로 출시하여 고객들의 반응을 살펴봄))
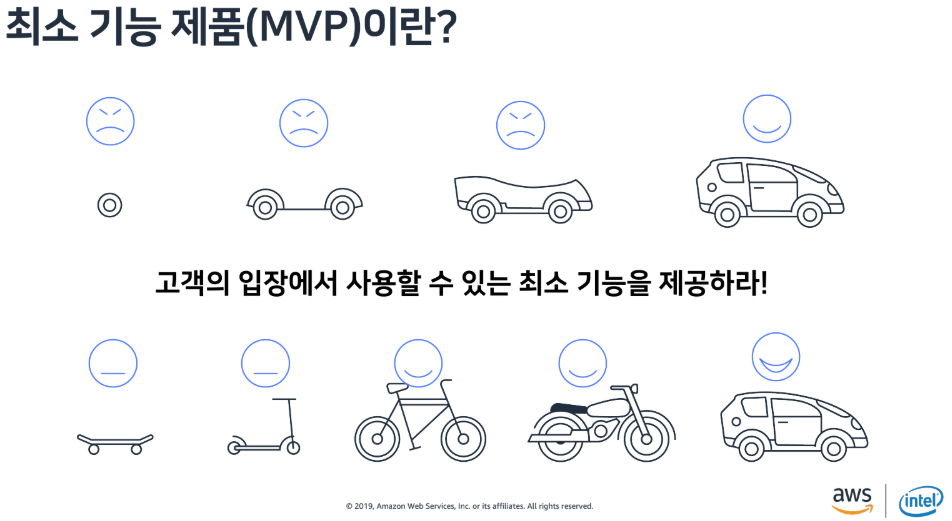
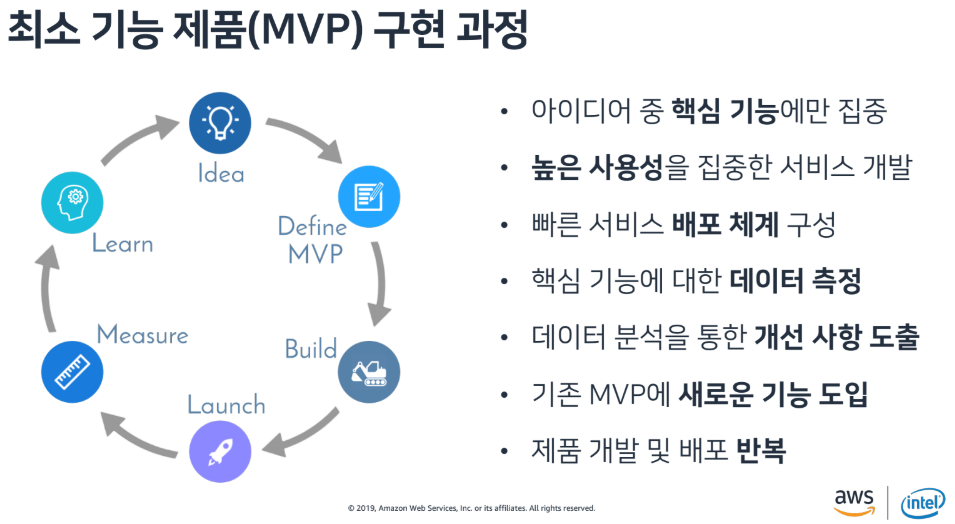
[docker prune 명령어 정리]
docker container prune
- 중지된 모든 컨테이너를 삭제
docker image prune
- 이름없는 모든 이미지를 삭제
docker volume prune
- 도커 컨테이너에서 사용하지 않는 모든 docker 볼륨을 삭제 // 사용하지 않는 볼륨이 정확히 뭔지..?
docker system prune --all
- 중지된 모든 컨테이너, 사용되지 않은 모든 네트워크,
하나 이상의 컨테이너에서 사용되지 않는 모든 이미지를 삭제
[docker run help]
-d, Run container in background and print container ID
-d, 백그라운드에서 컨테이너 실행 및 컨테이너 ID 인쇄
-e, --env list Set environment variables
-e, --env 목록 환경 변수 설정
mkdir -p wordpress
|
-p |
--parents |
상위 경로도 함께 생성 |
cd workpress
mkdir wordpress_db
[mysql 설치]
docker run -d --name wordpressdb -e MYSQL_DATABASE=wordpress -e `
MYSQL_ROOT_PASSWORD=password -v $pwd/wordpress_db:/var/lib/mysql mysql:5.7
[wordpress 설치]
# --volumes-from [컨테이너 이름] : -v가 설정된 컨테이너의 볼륨을 같이 공유
docker run -it `
--name volumes_from_container `
--volumes-from wordpressdb `
wordpress
[mysql 설치]
# --volumes-from [컨테이너 이름] : -v가 설정된 컨테이너의 볼륨을 같이 공유
docker run -d --rm --name wordpressdb `
-e MYSQL_DATABASE=wordpress `
-e MYSQL_ROOT_PASSWORD=password `
-e MYSQL_USER=wordpress `
-e MYSQL_PASSWORD=password1234 `
-v $pwd/wordpress_db:/var/lib/mysql `
mysql:5.7
[wordpress 설치]
docker run -it --rm -p 8080:80 ` --name volumes_from_container ` --link wordpressdb:db ` -e WORDPRESS_DB_HOST=db ` -e WORDPRESS_DB_USER=wordpress ` -e WORDPRESS_DB_PASSWORD=password1234 ` -e WORDPRESS_DB_NAME=wordpress ` -e WORDPRESS_TABLE_PREFIX=wp_ ` wordpress
docker run -it --rm -p 8080:80 `
--name volumes_from_wordpressdb `
--link wordpressdb:db `
-e WORDPRESS_DB_HOST=db `
-e WORDPRESS_DB_USER=wordpress `
-e WORDPRESS_DB_PASSWORD=password1234 `
-e WORDPRESS_DB_NAME=wordpress `
-e WORDPRESS_TABLE_PREFIX=wp_ `
wordpress
----------
# Dockerfile을 이용한 실습
```Dockerfile
FROM ubunti:latest
CMD pwd
```
```bash
docker build -t docker-custom .
docker run -it --rm -p 8080:80 wordpress-custom:latest
```
------------------------------------------------------------
nginx 복습
Docker Build
docker build -t hello-nginx .
Docker Run
docker run -it --rm -p 8080:80 hello-nginx:latest
'클라우드 컴퓨팅 기술인재 양성과정 > Docker' 카테고리의 다른 글
| [Docker] 도커 설치 (0) | 2019.10.04 |
|---|---|
| [Docker] Composer로 Wordpress 설치하기 (1) | 2019.10.02 |
| [Docker] VSCODE를 활용한 localhost:8080 띄우기 (0) | 2019.10.02 |
| [Docker] 기본 명령어 정리 (0) | 2019.10.01 |