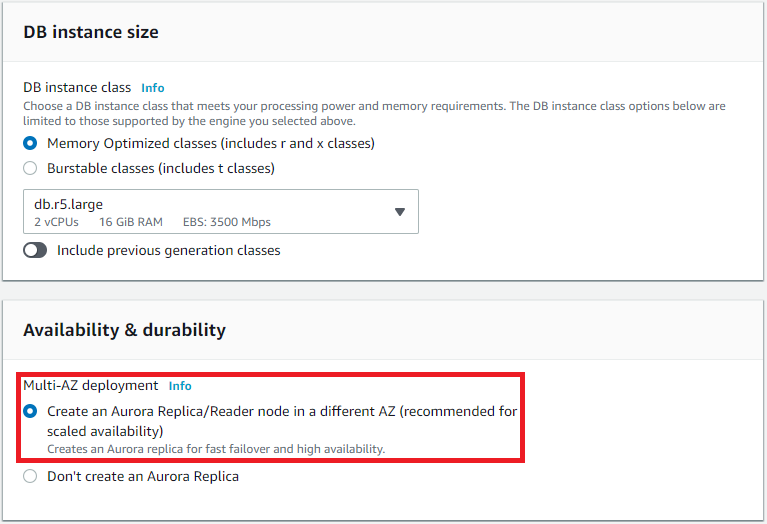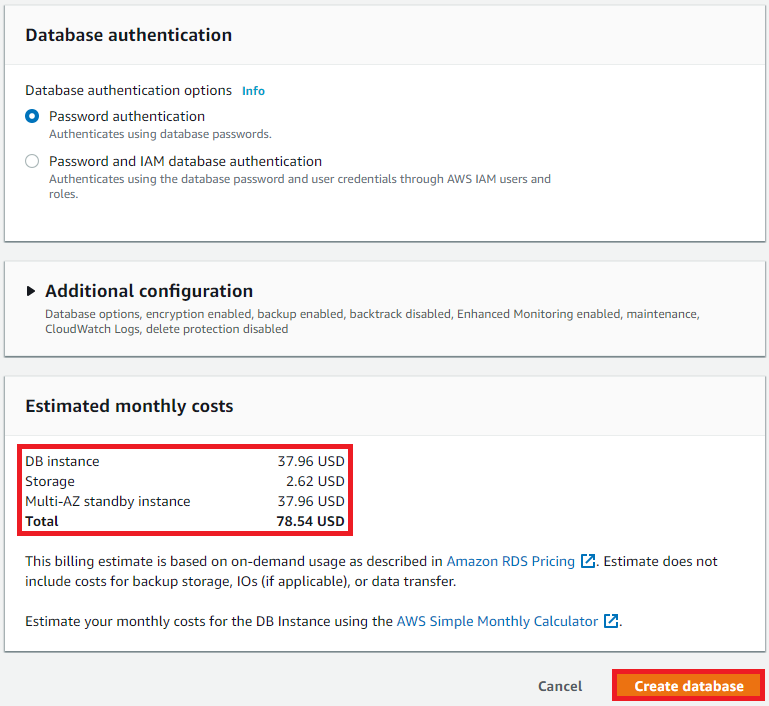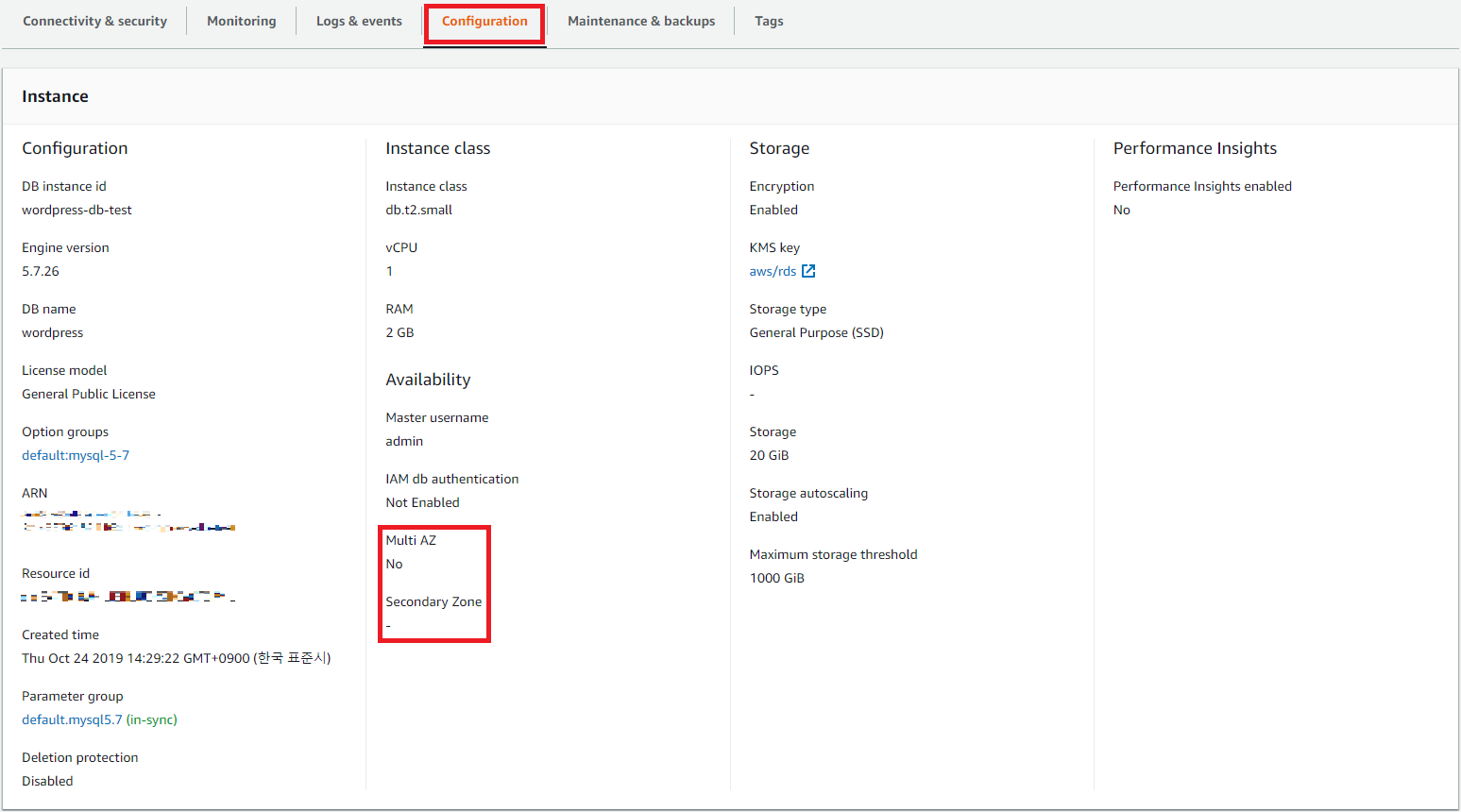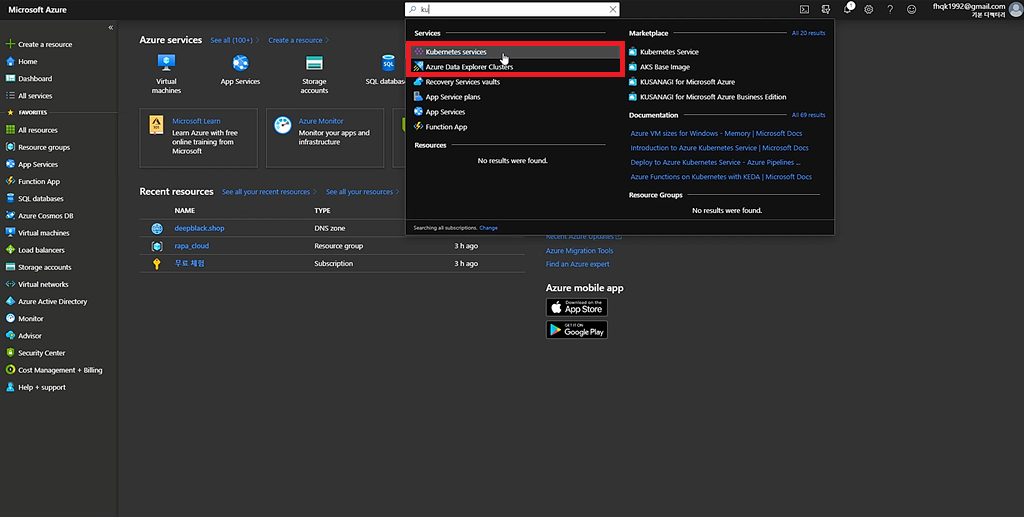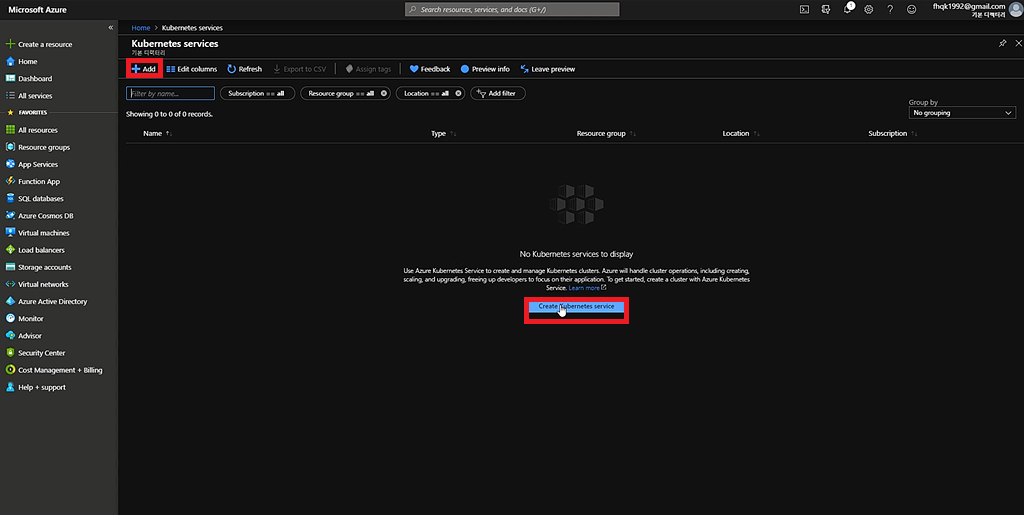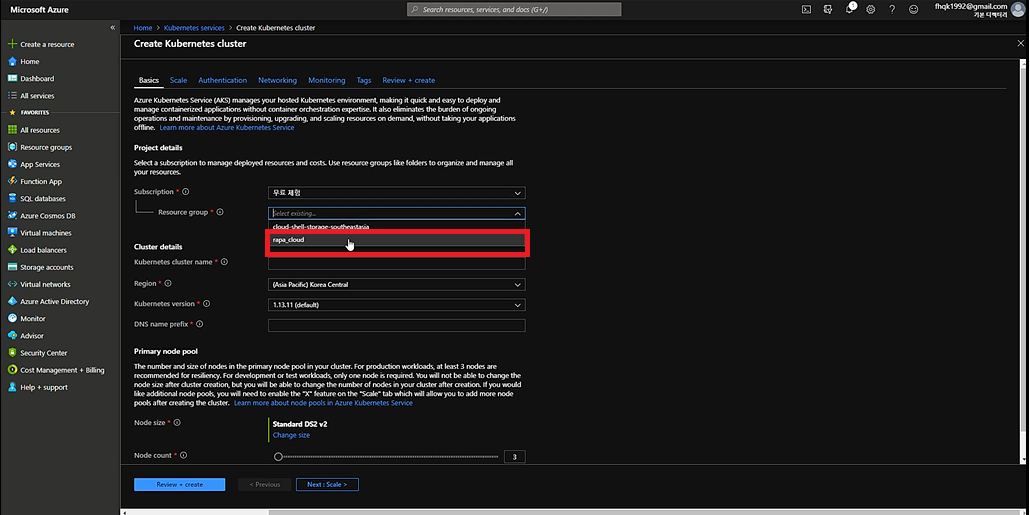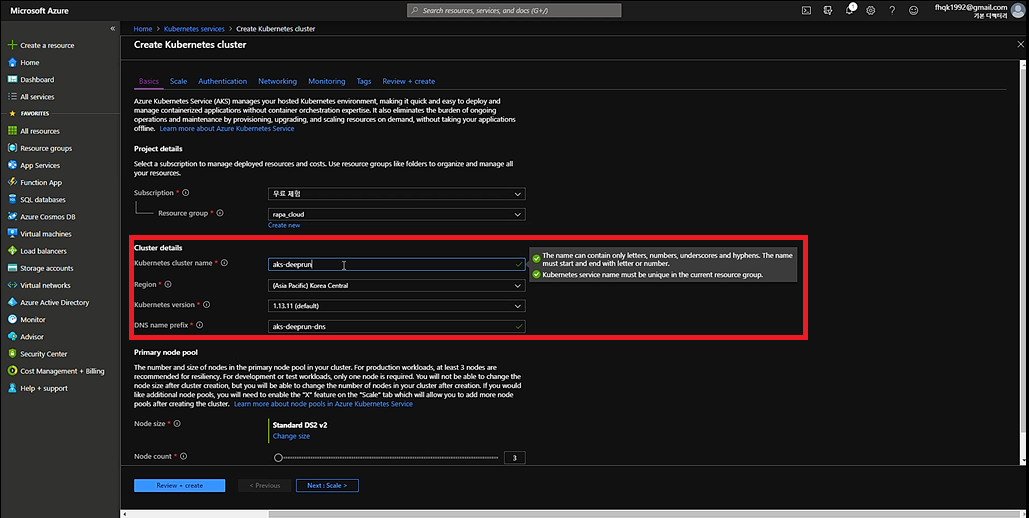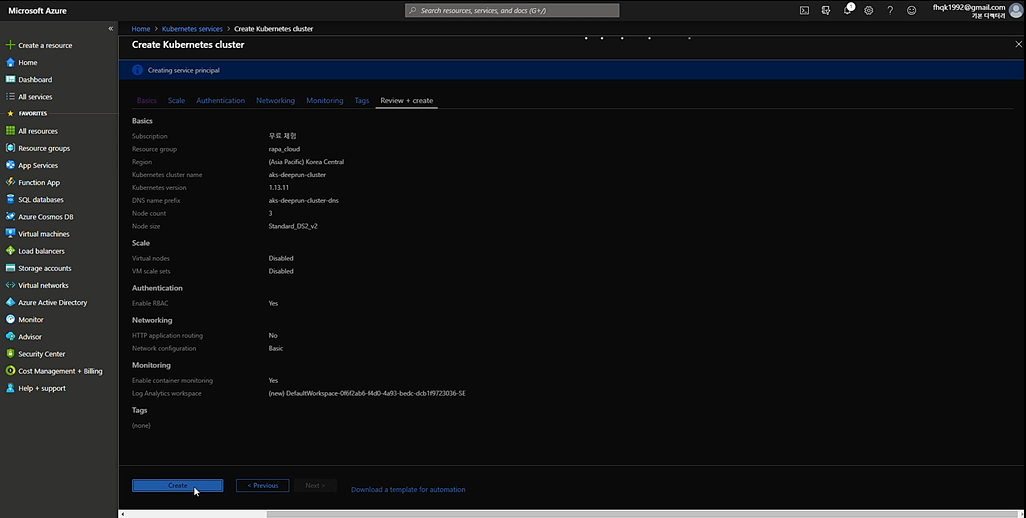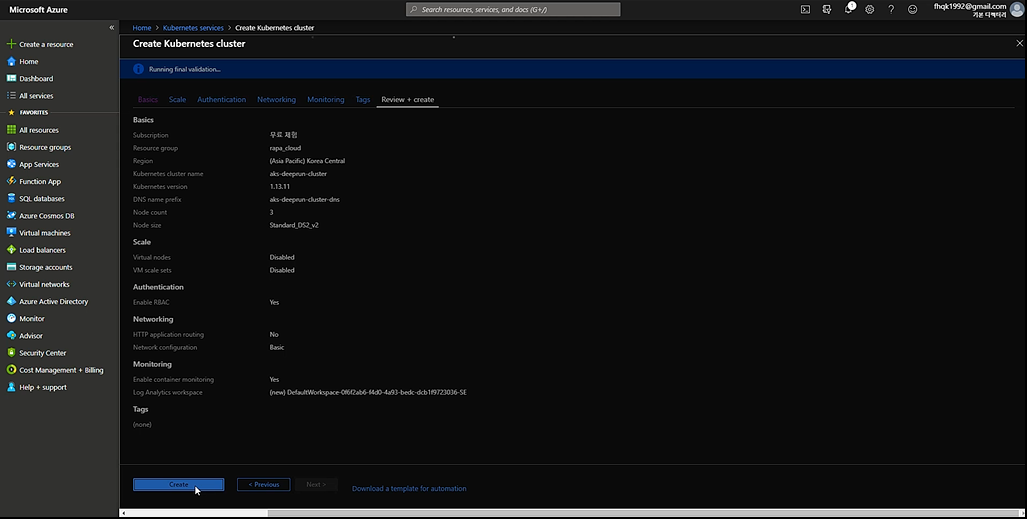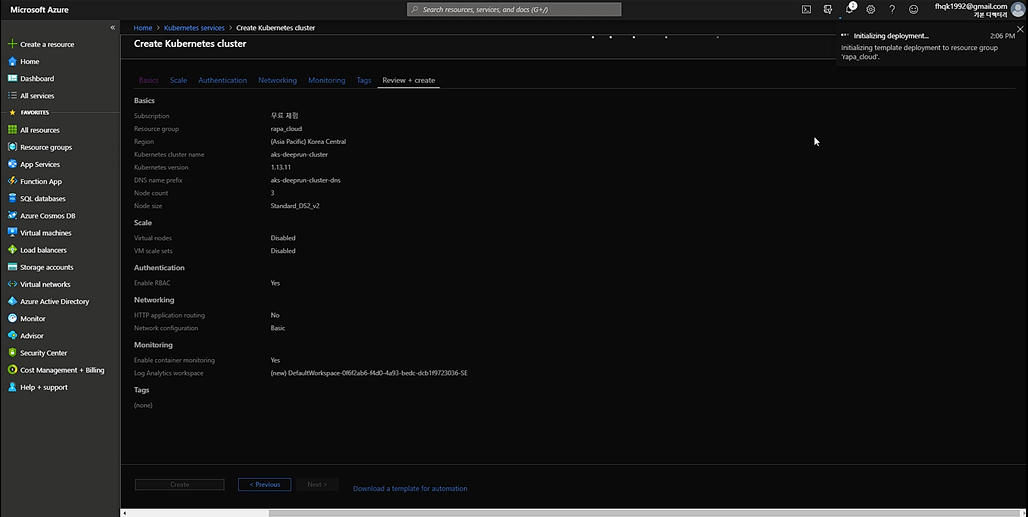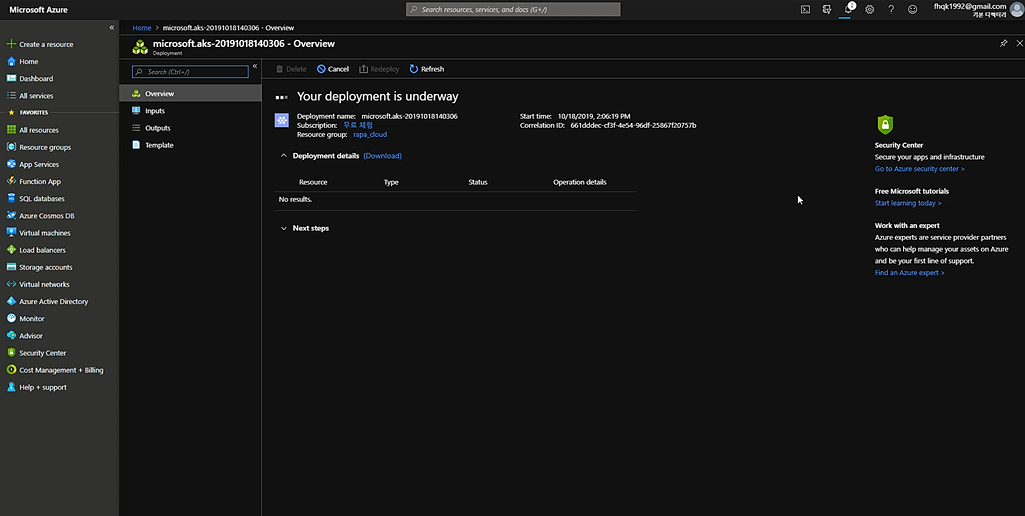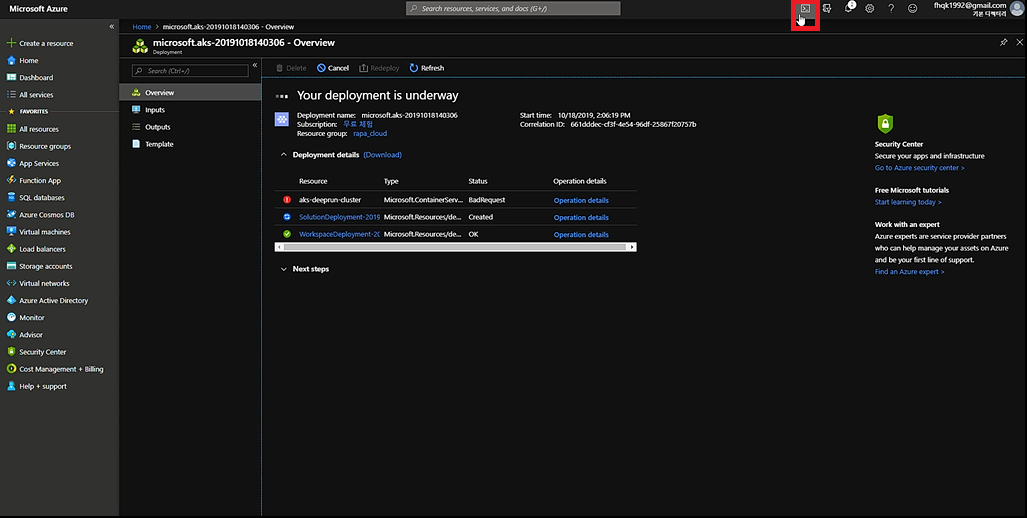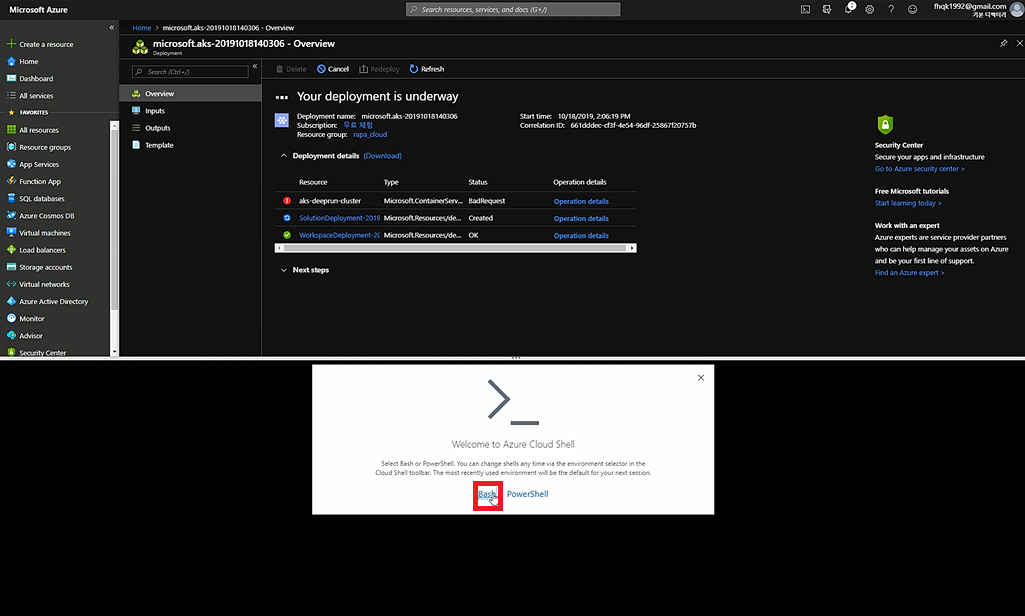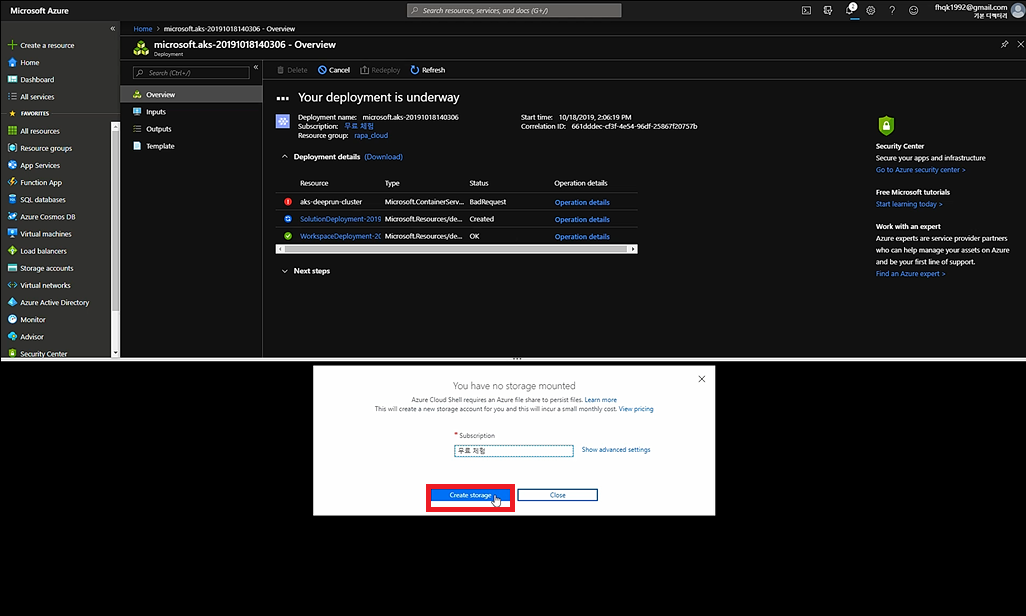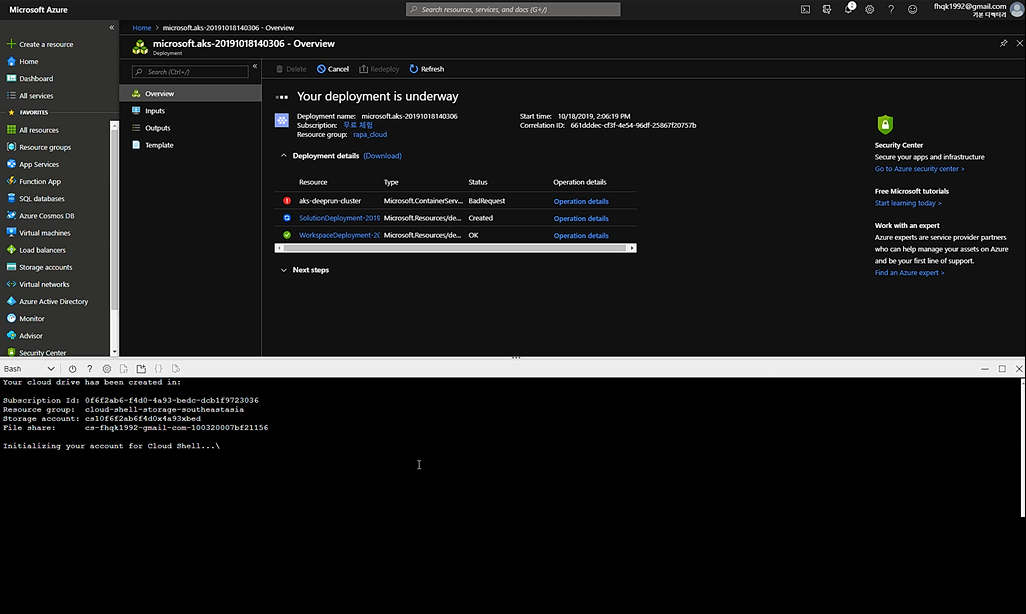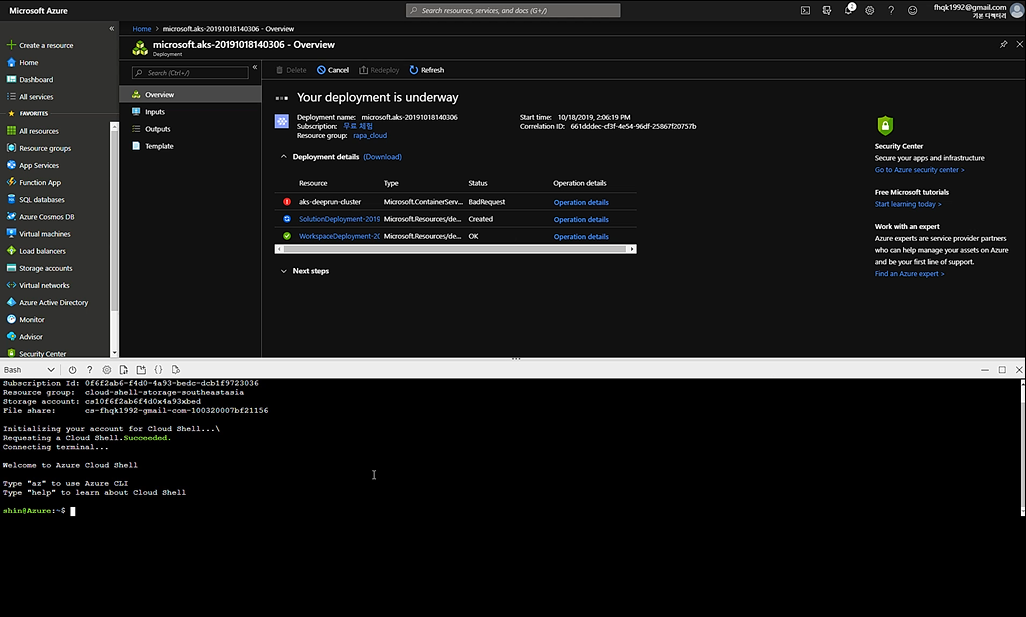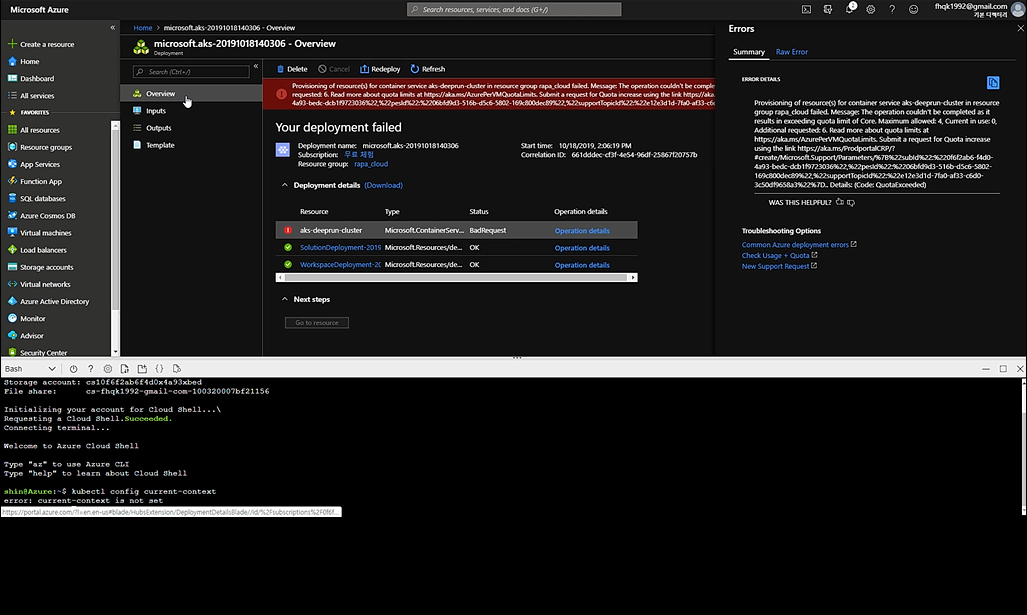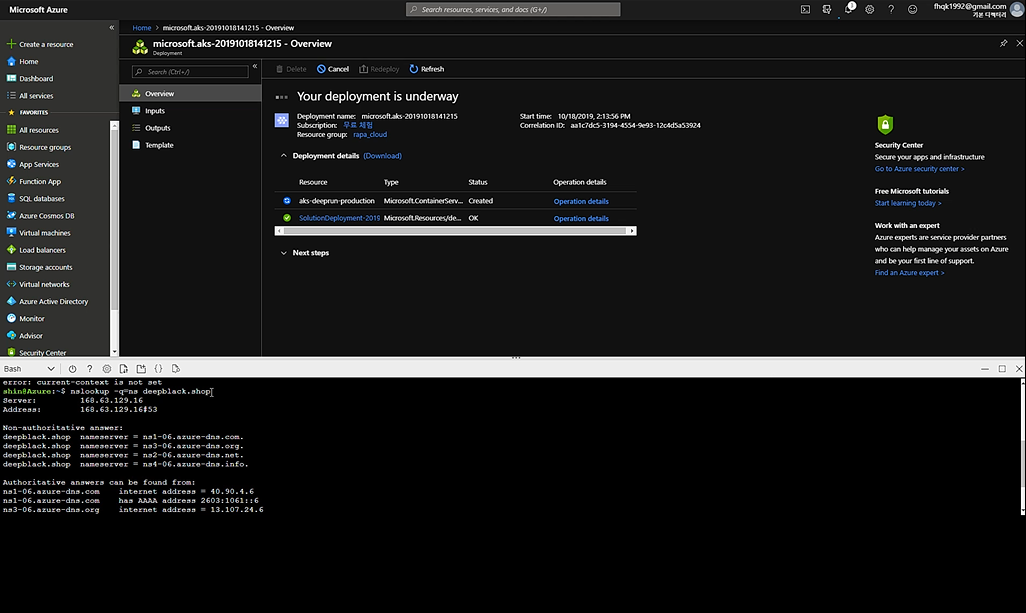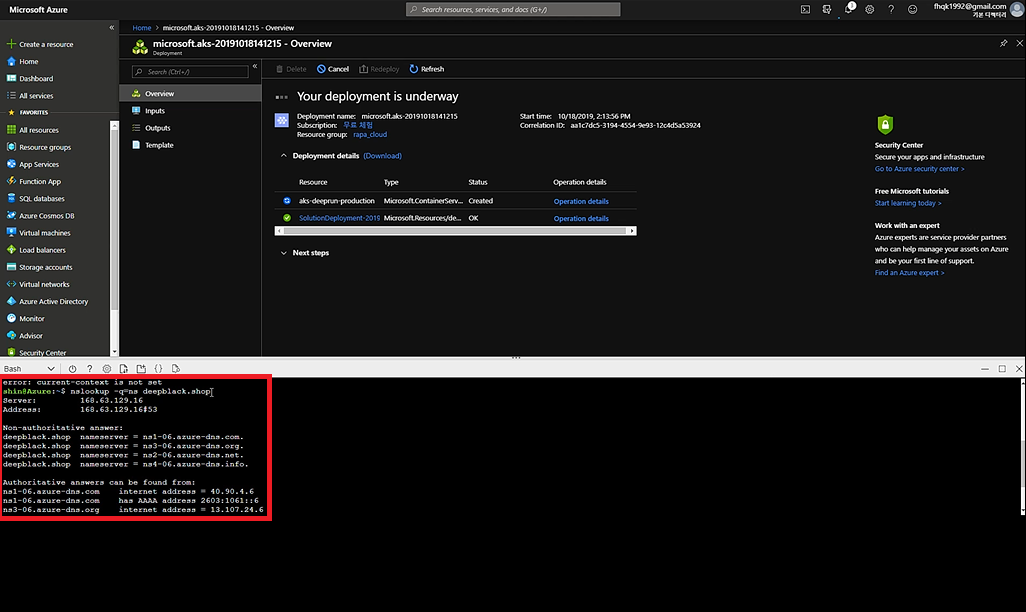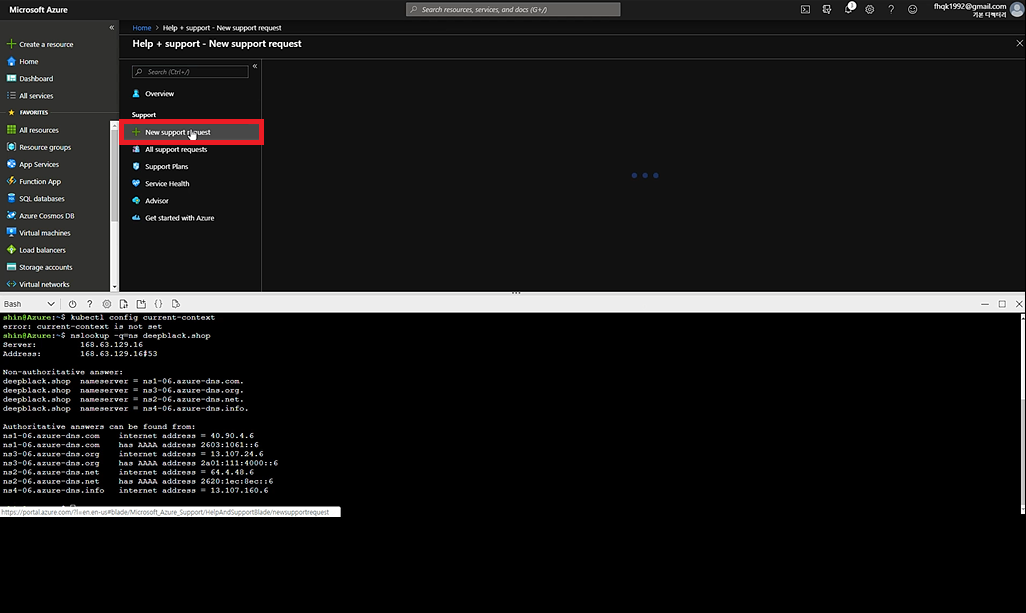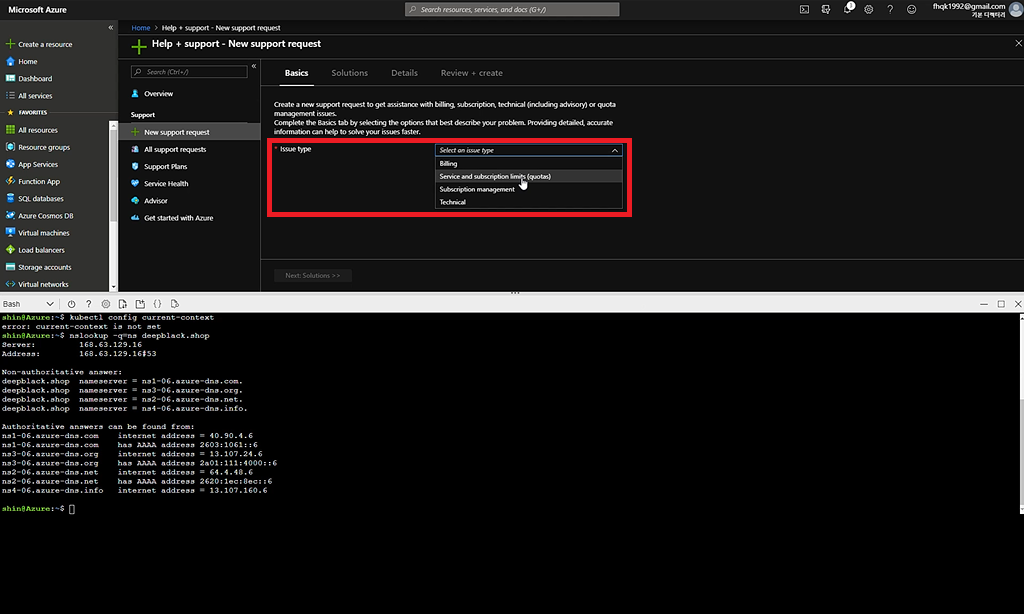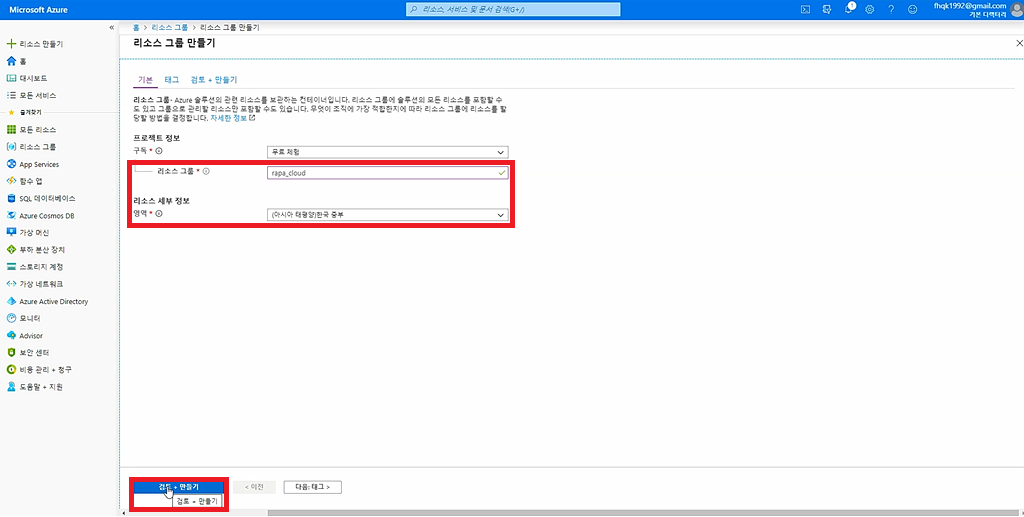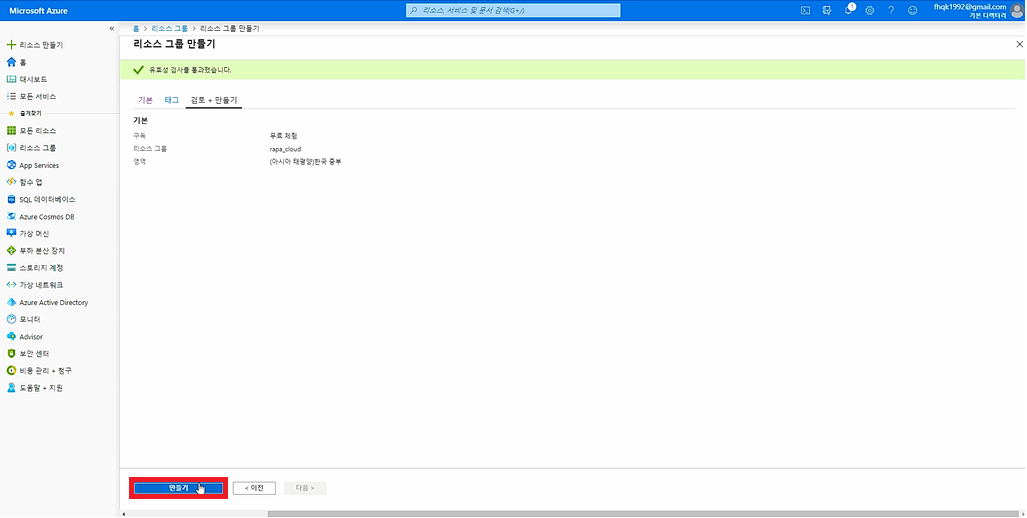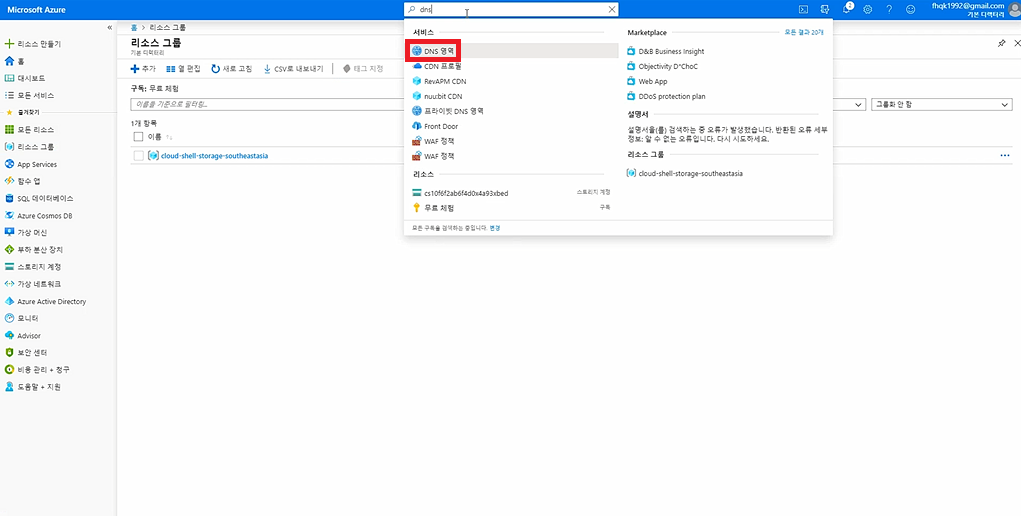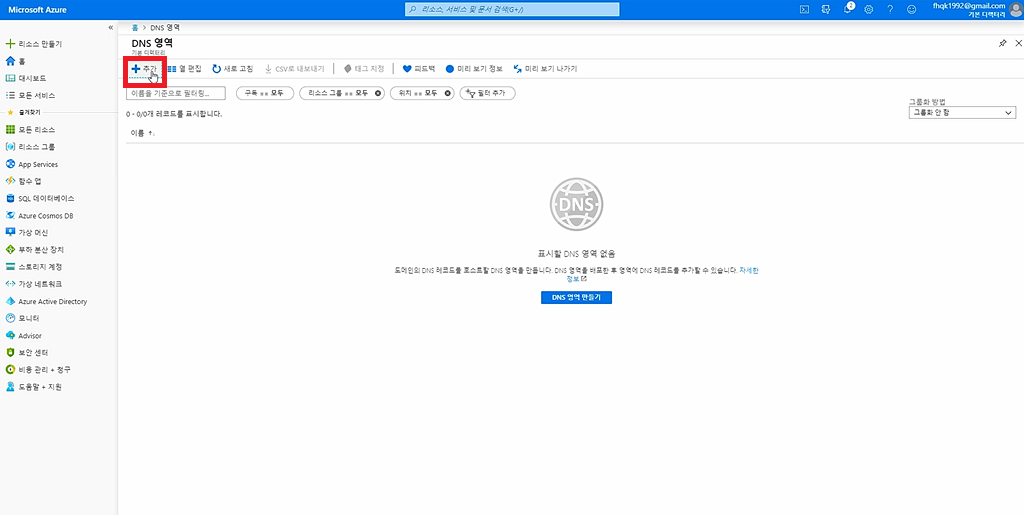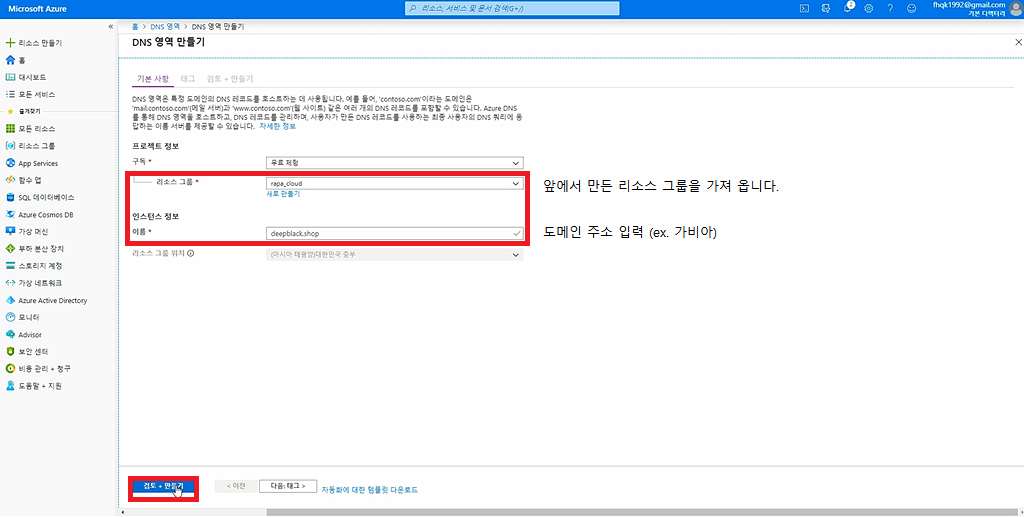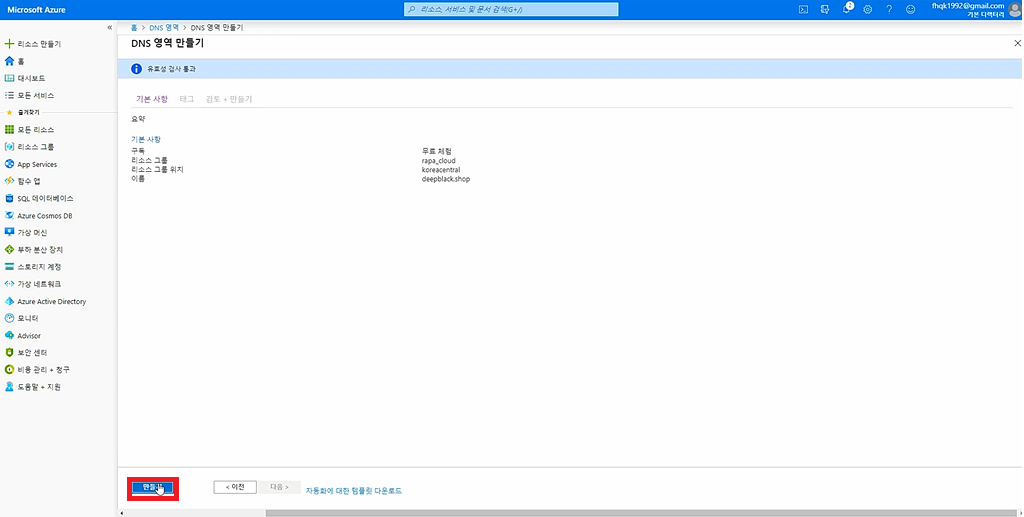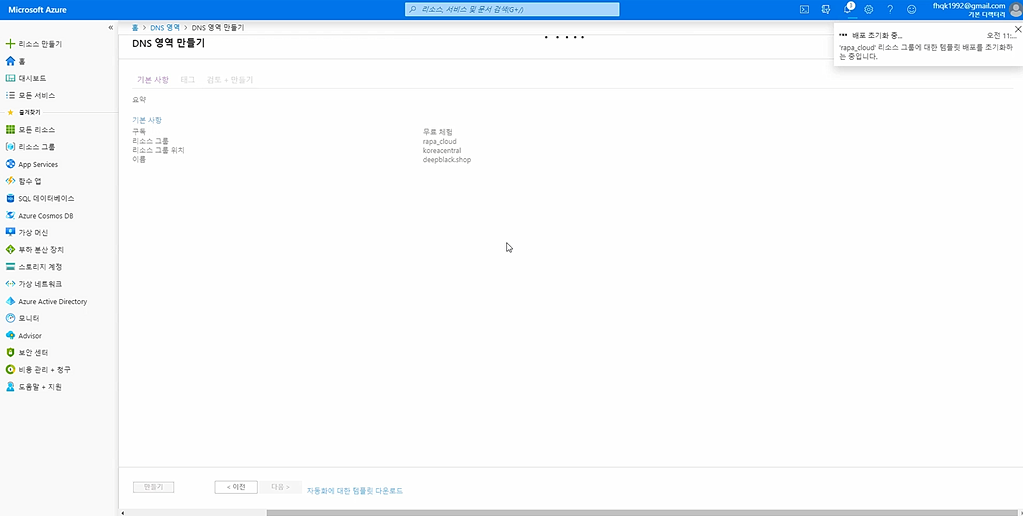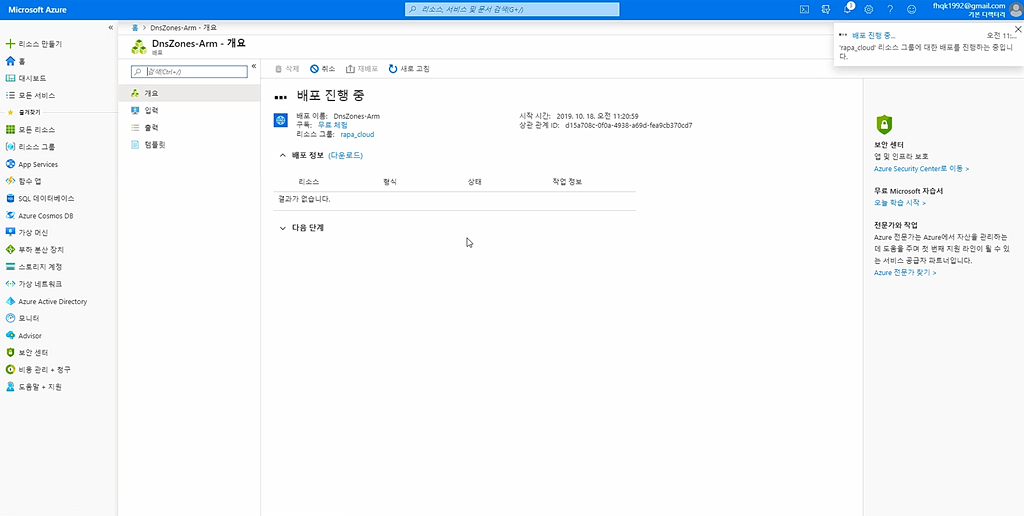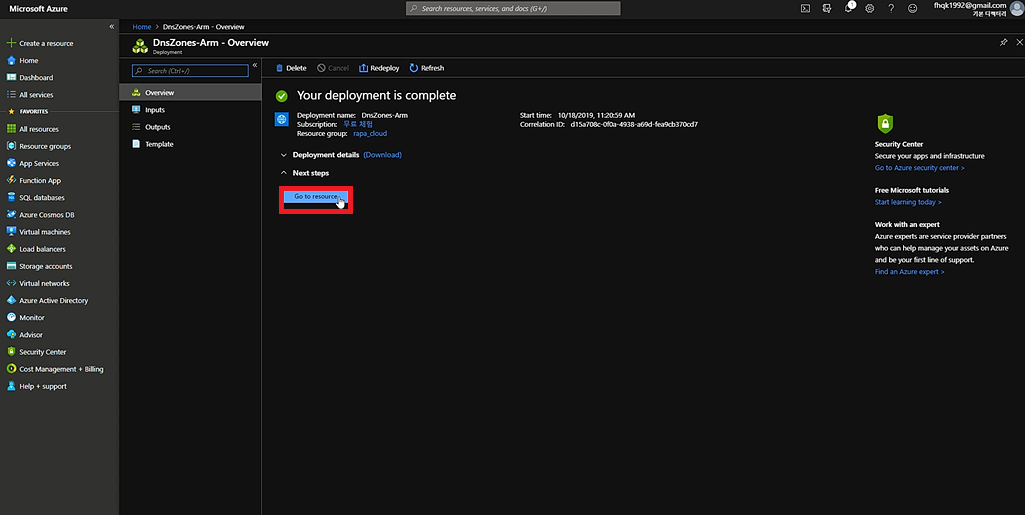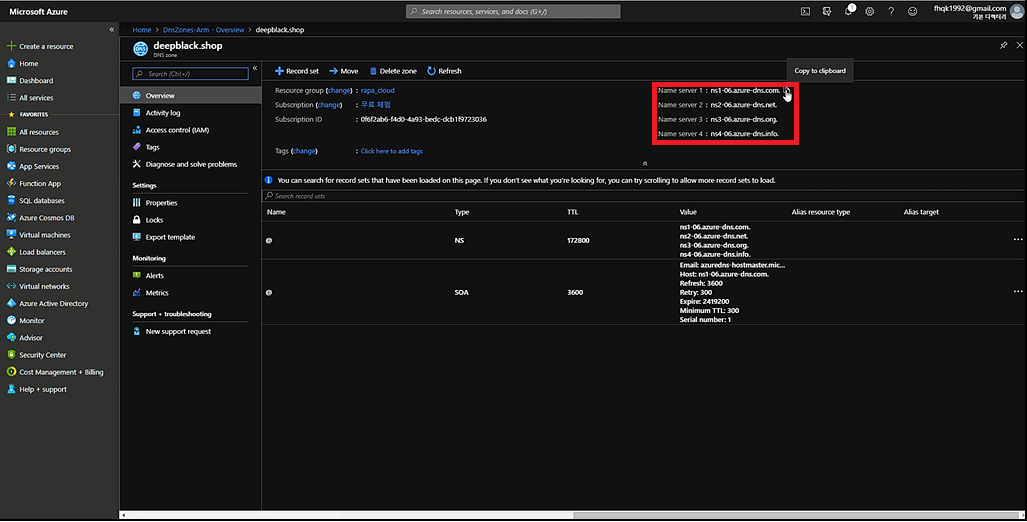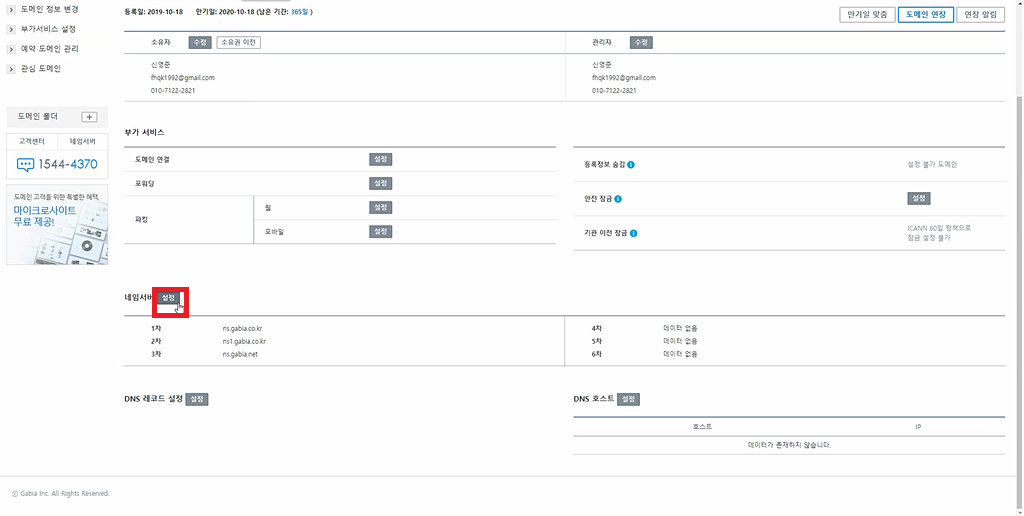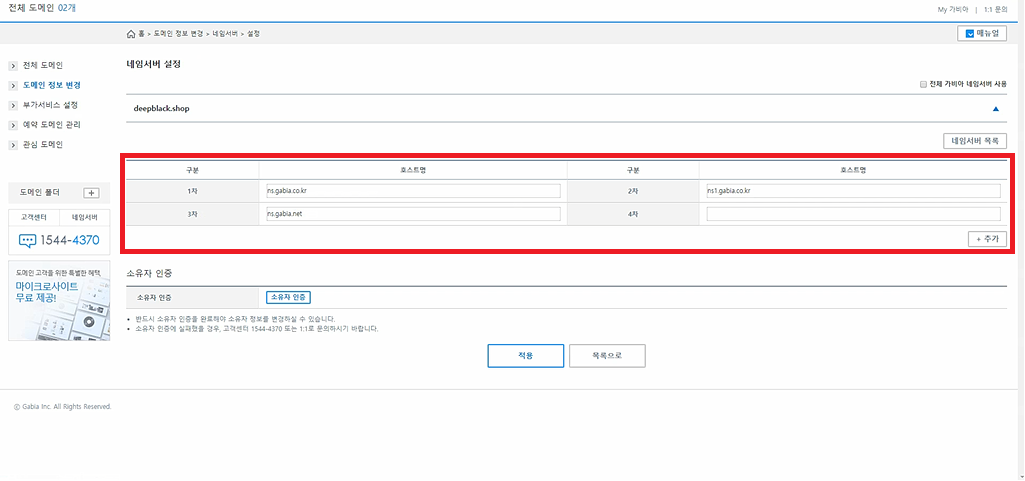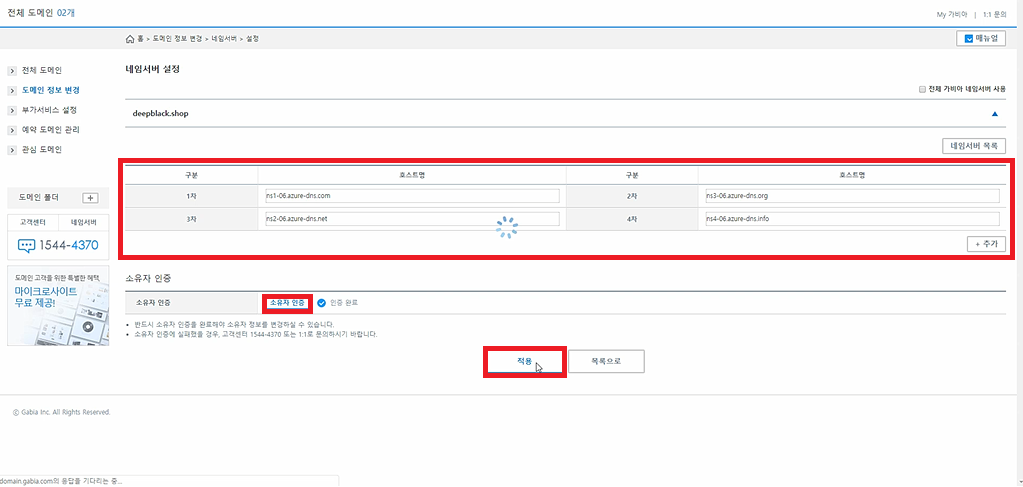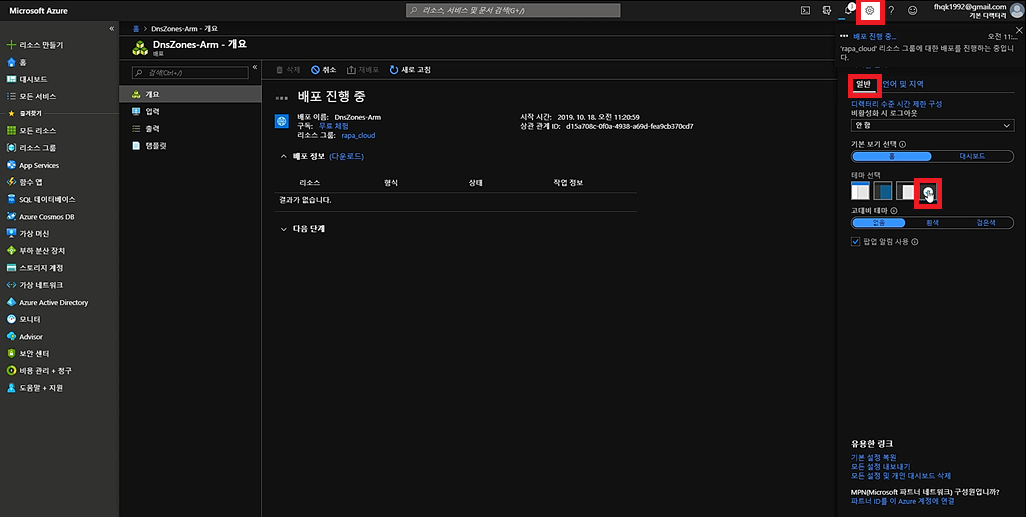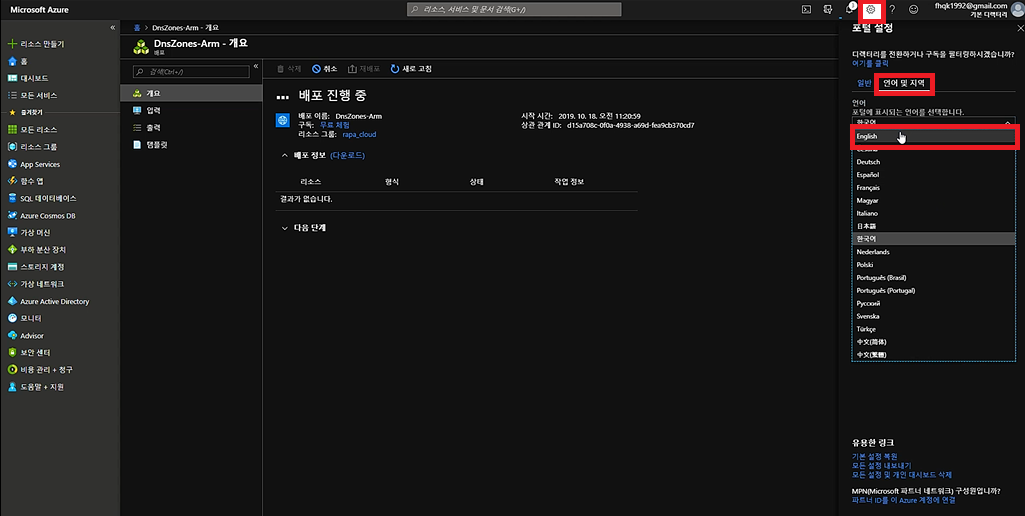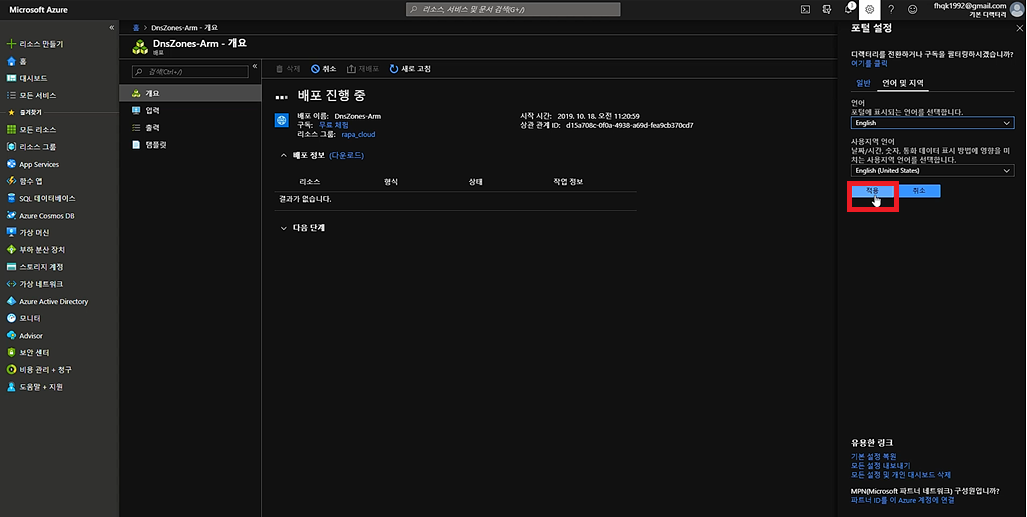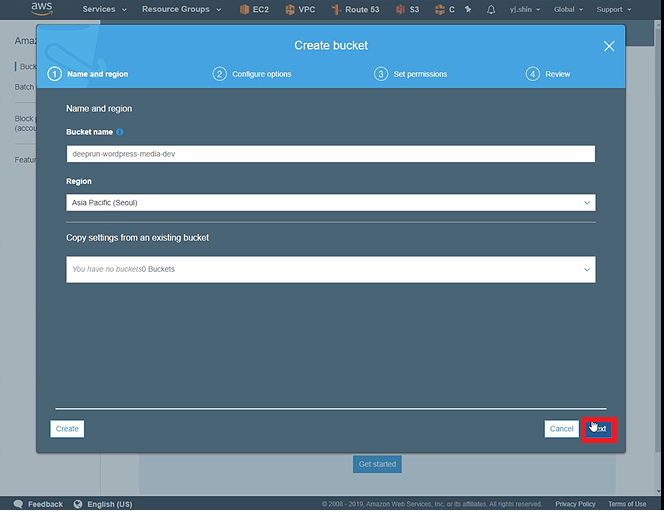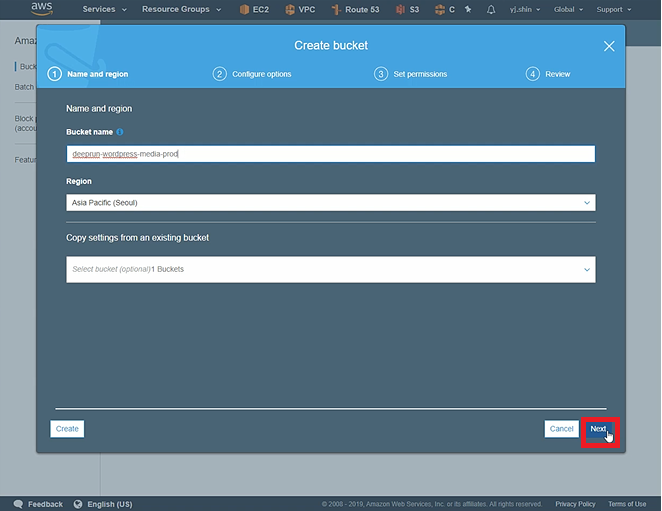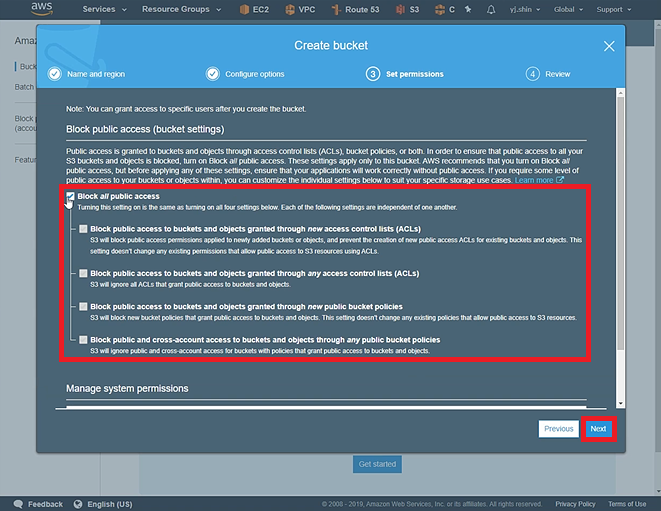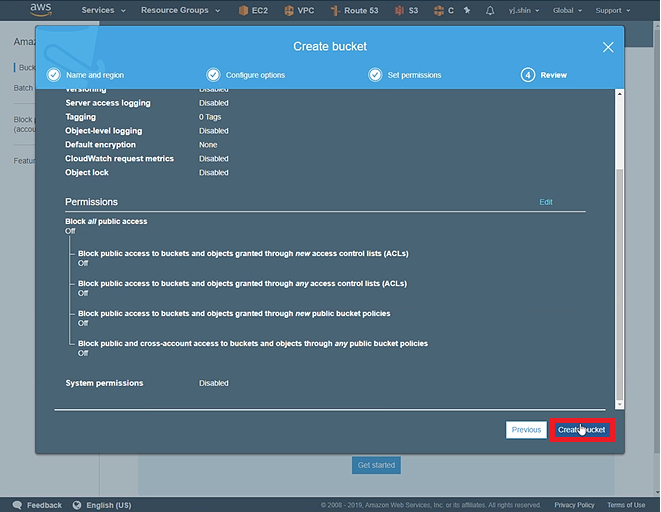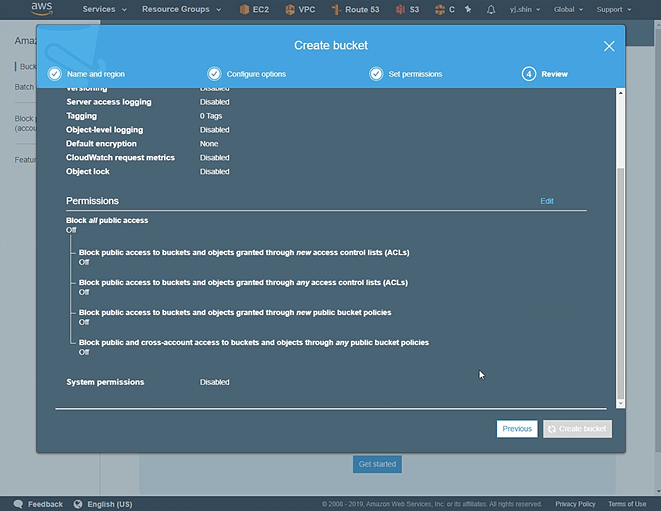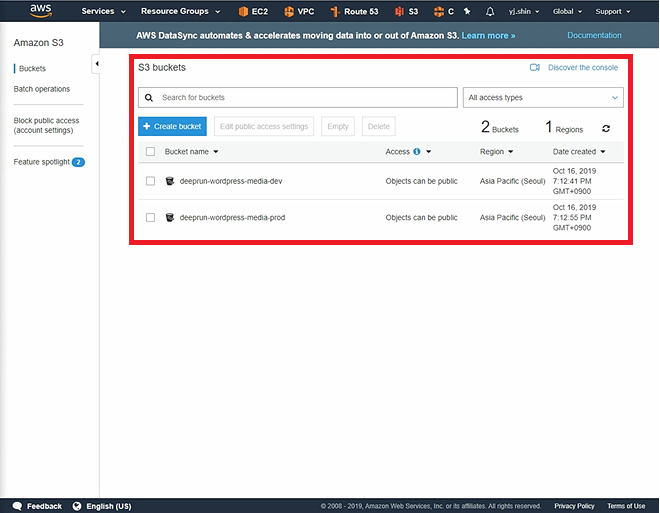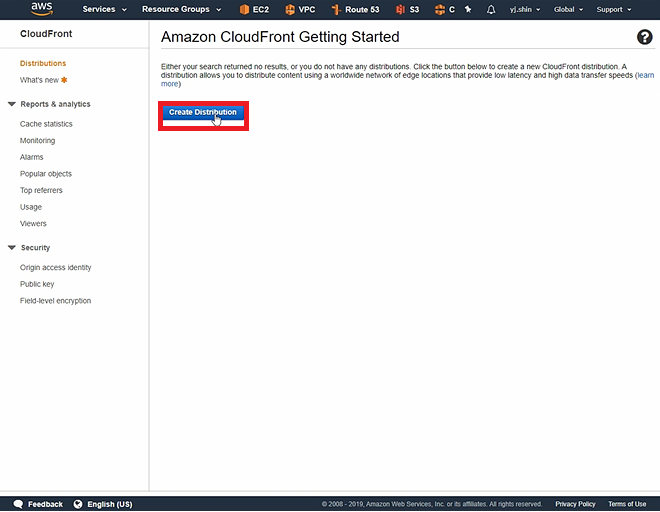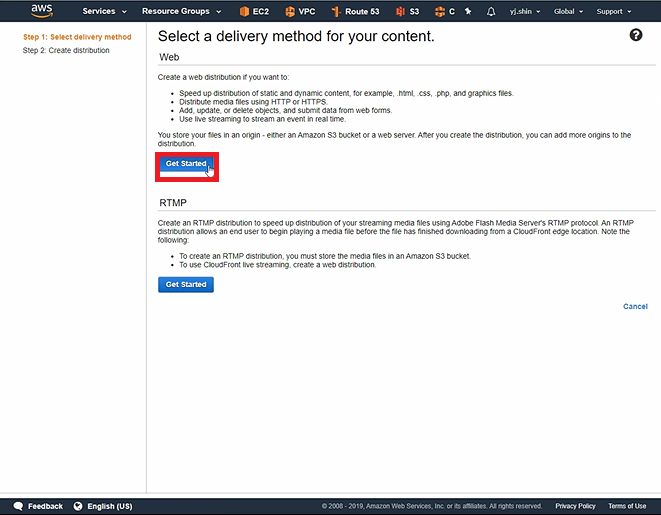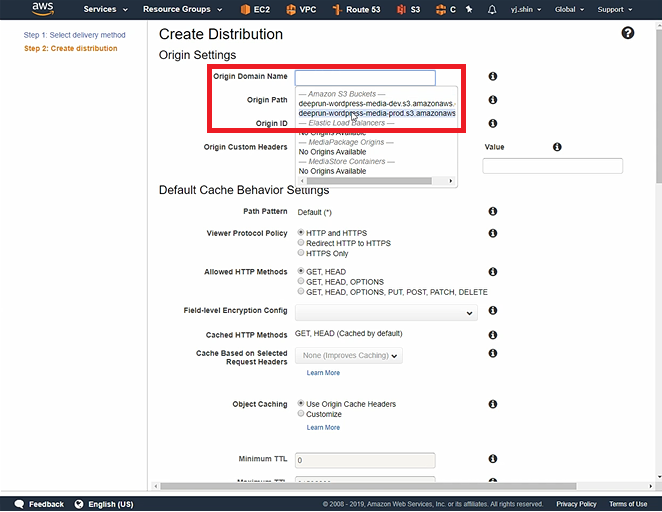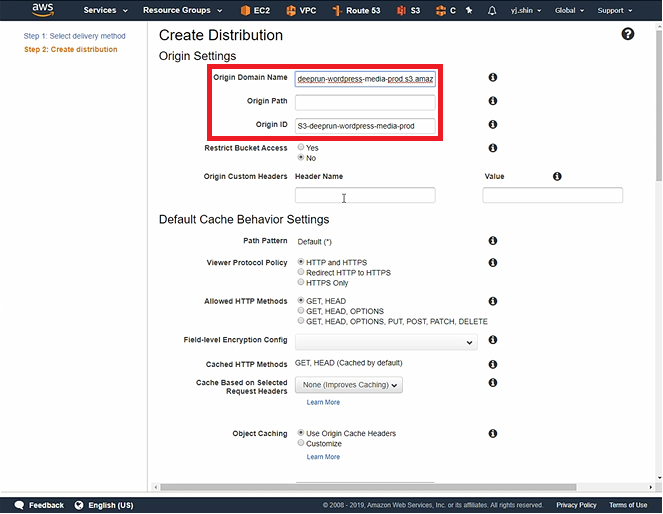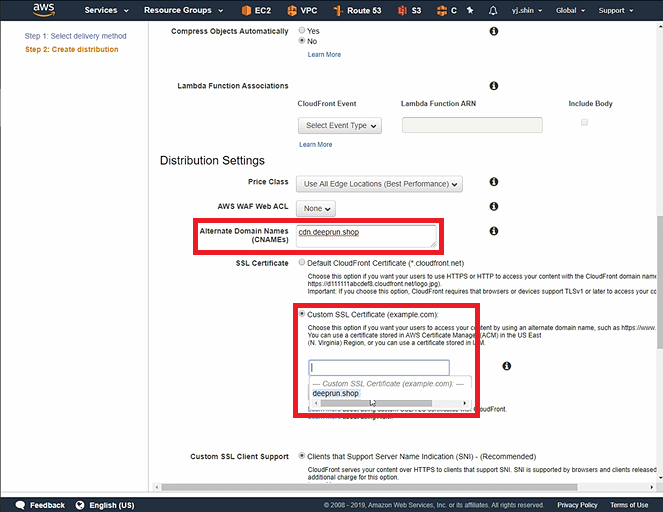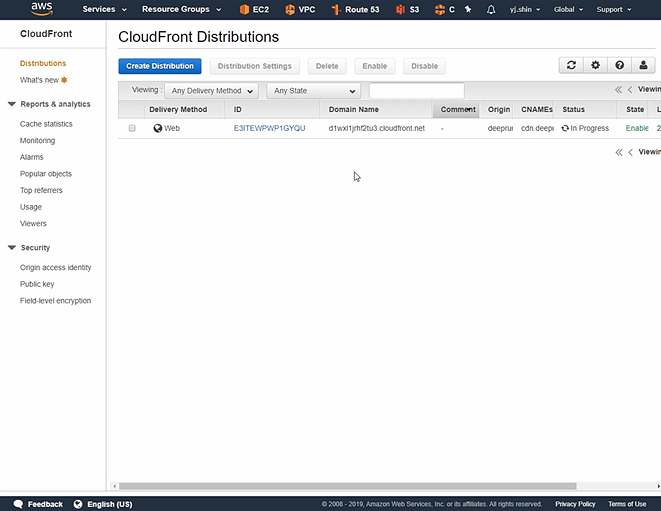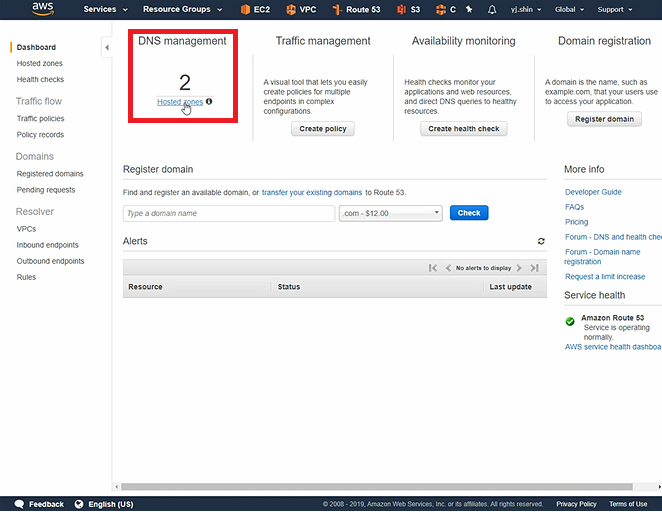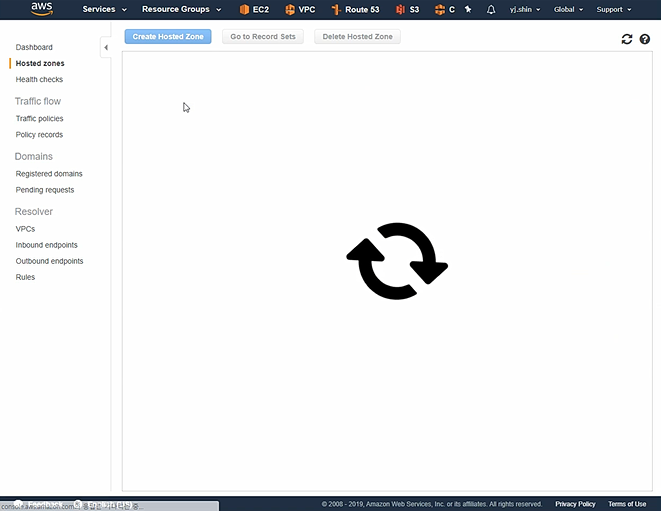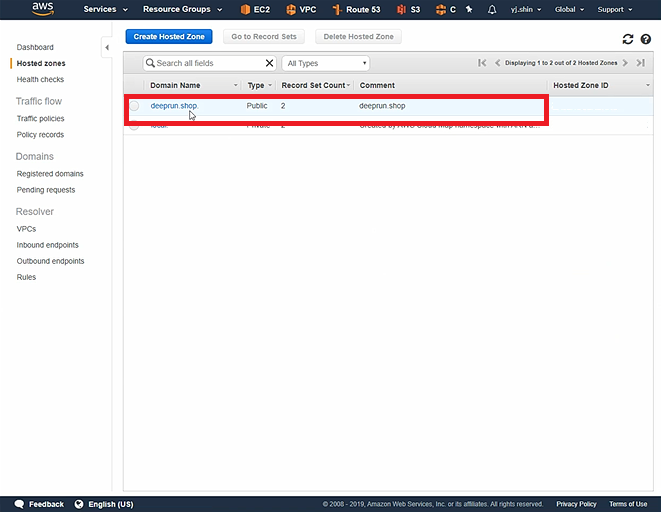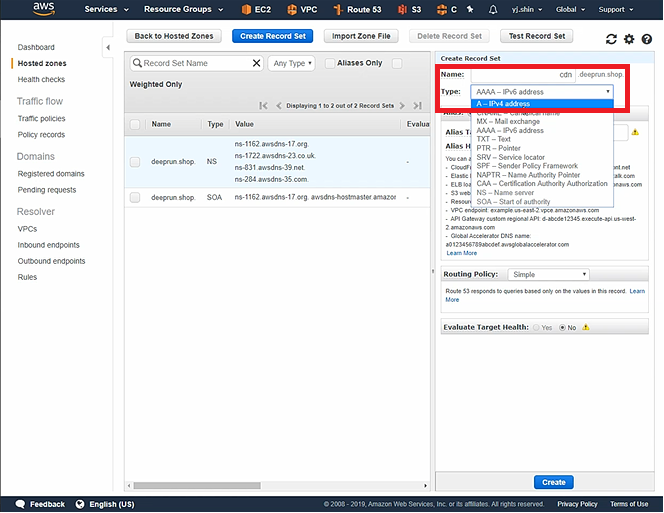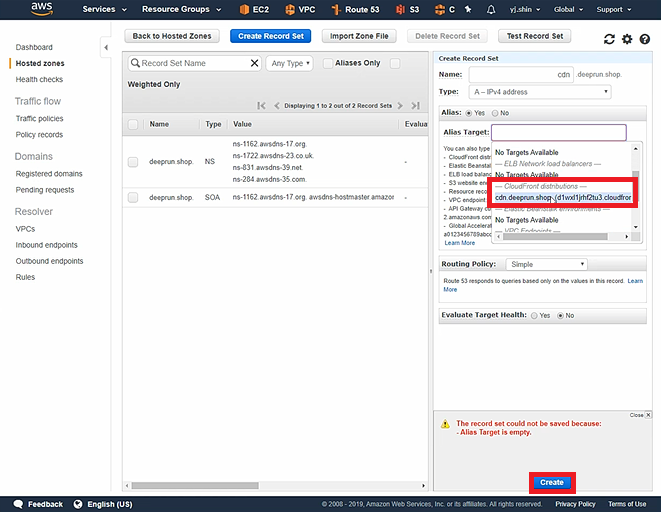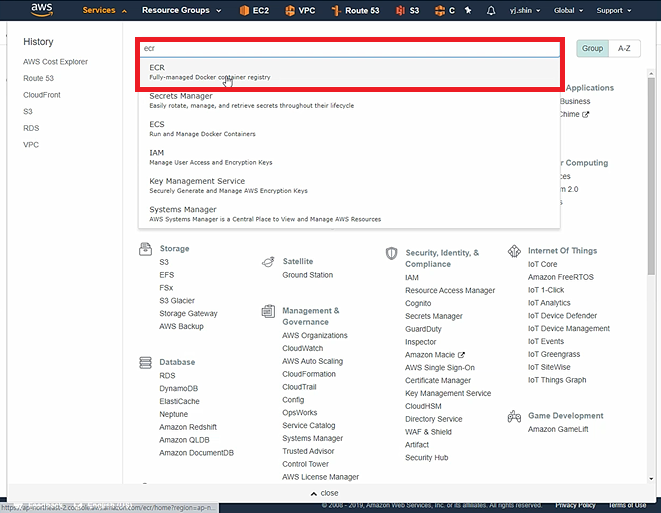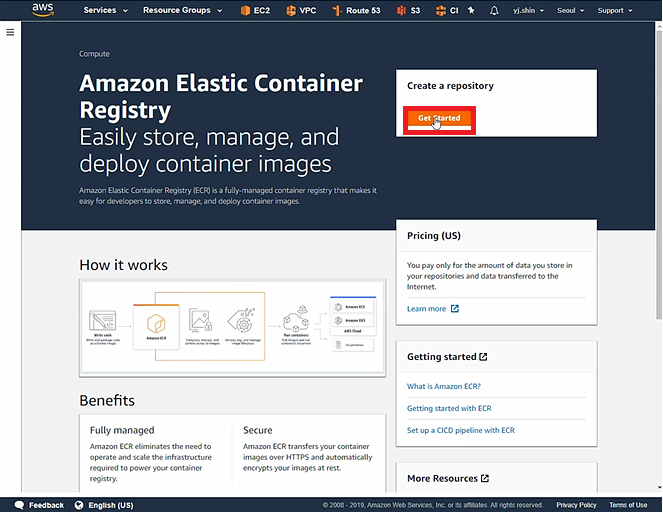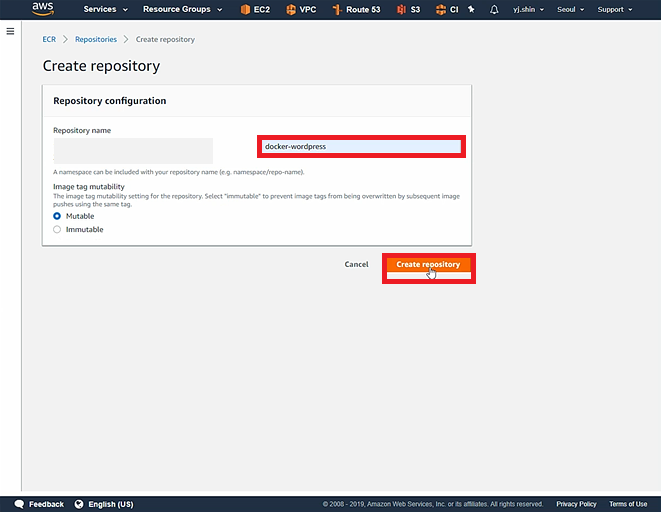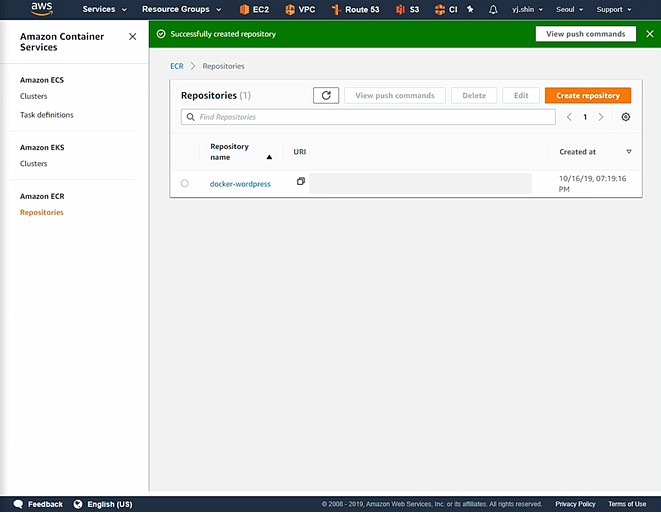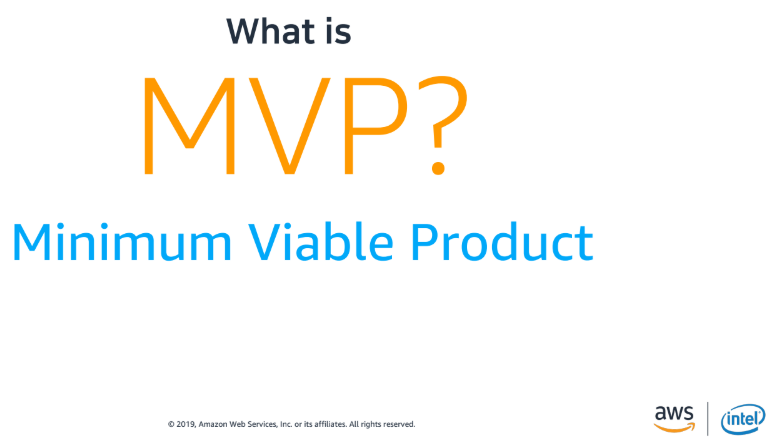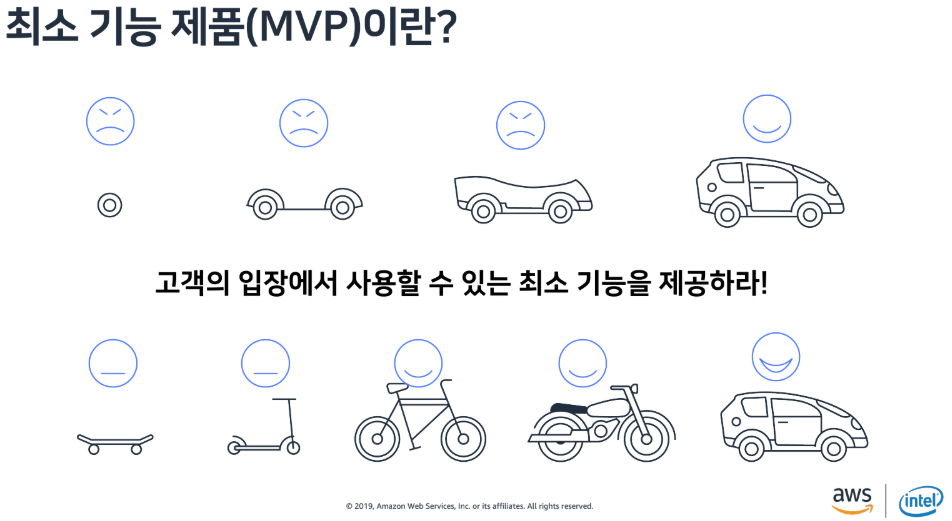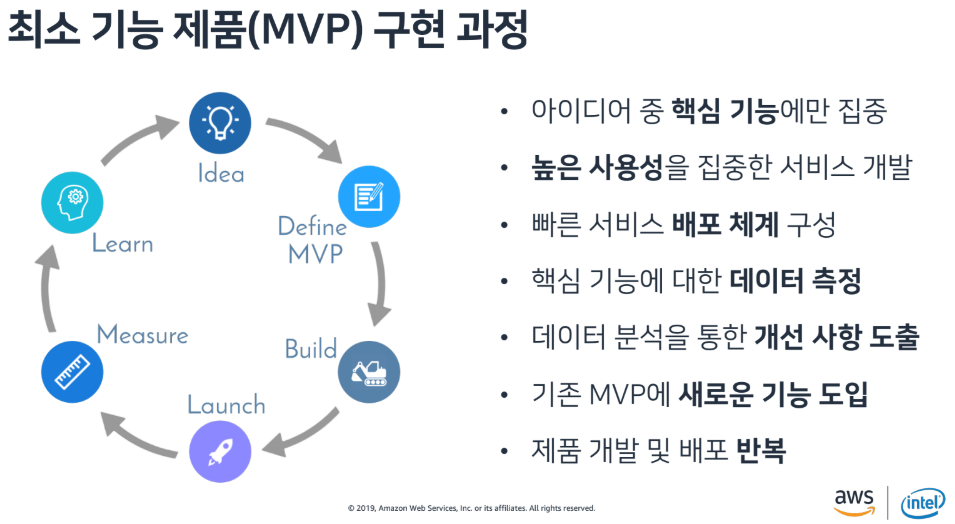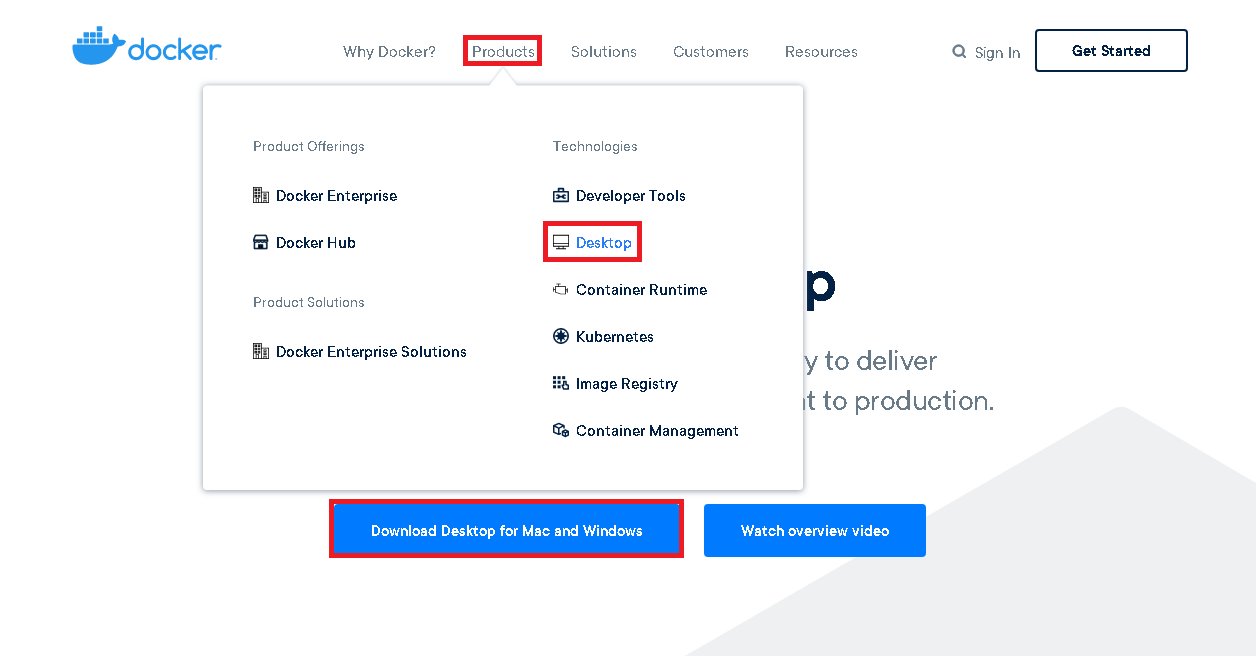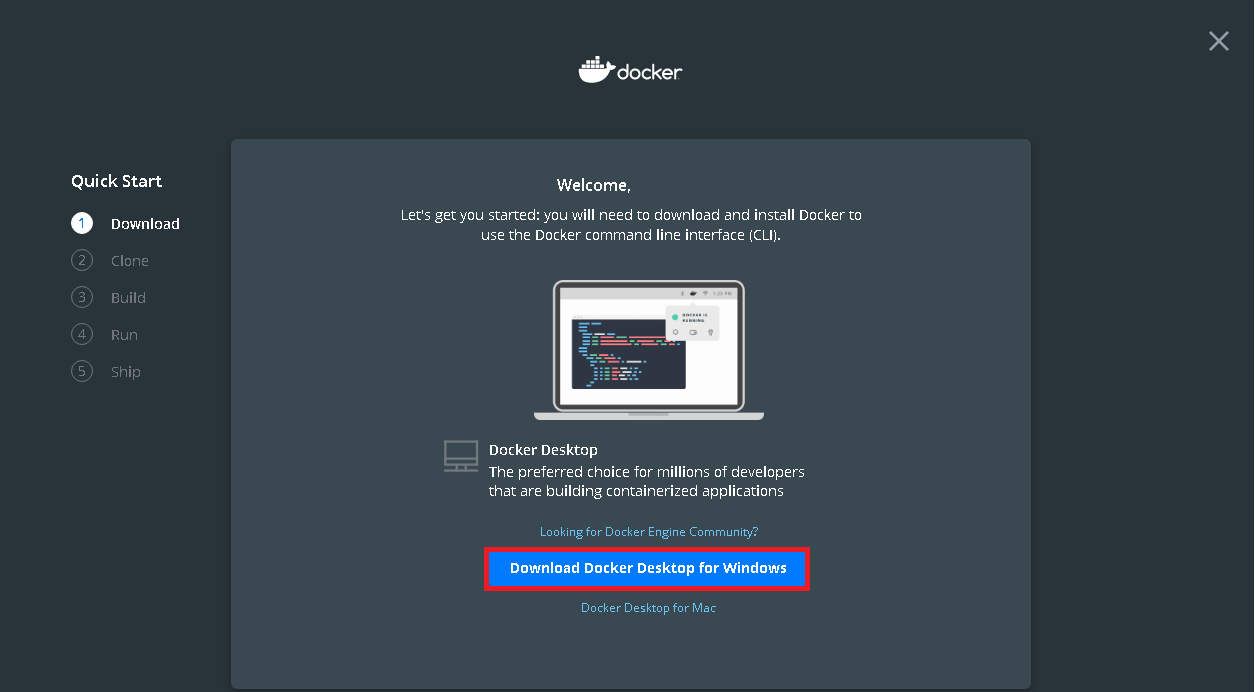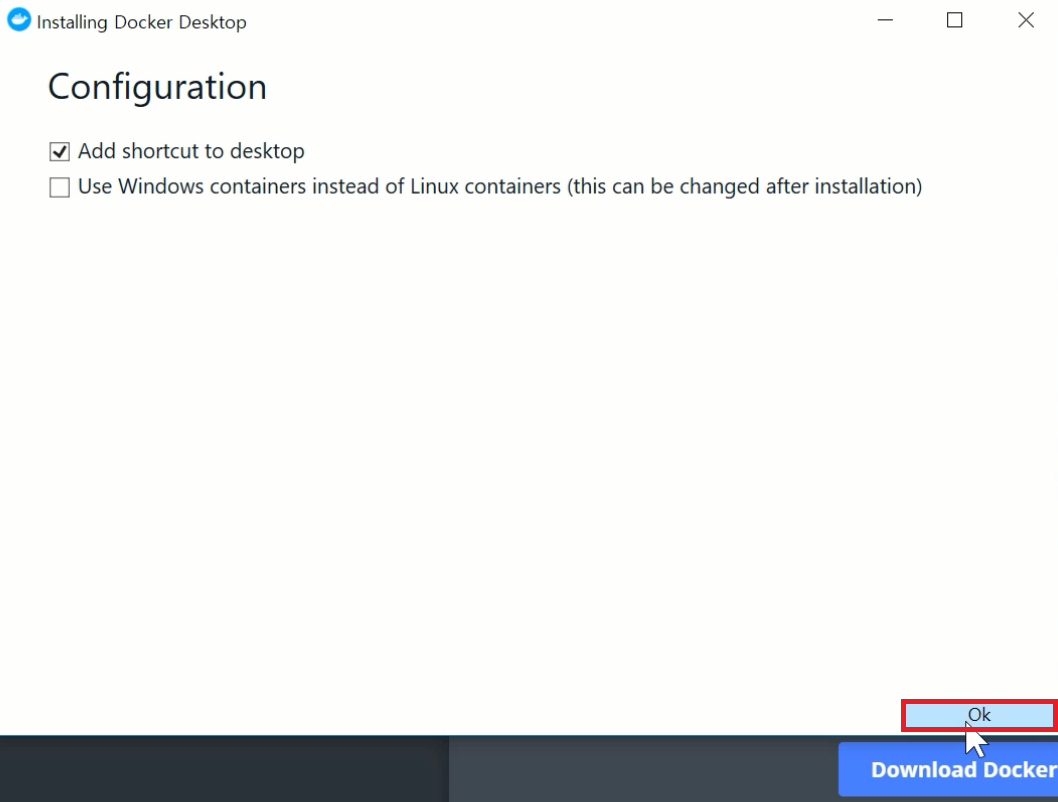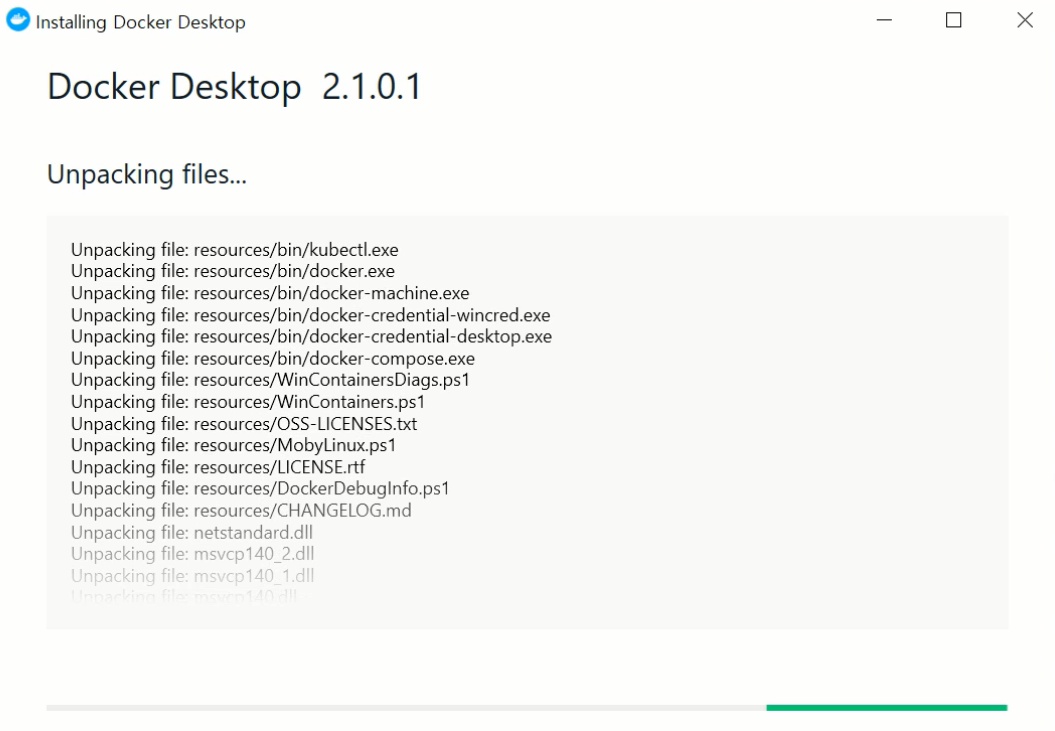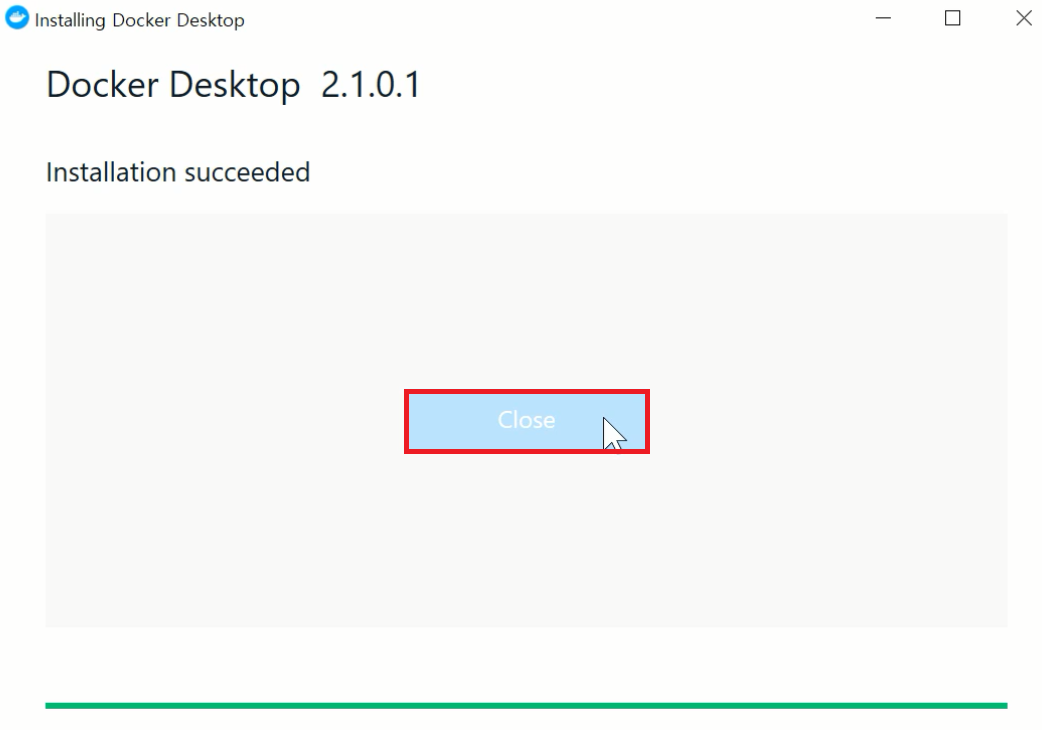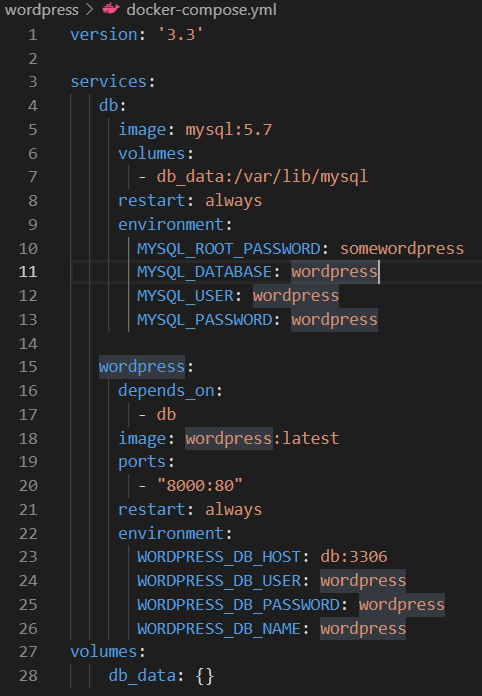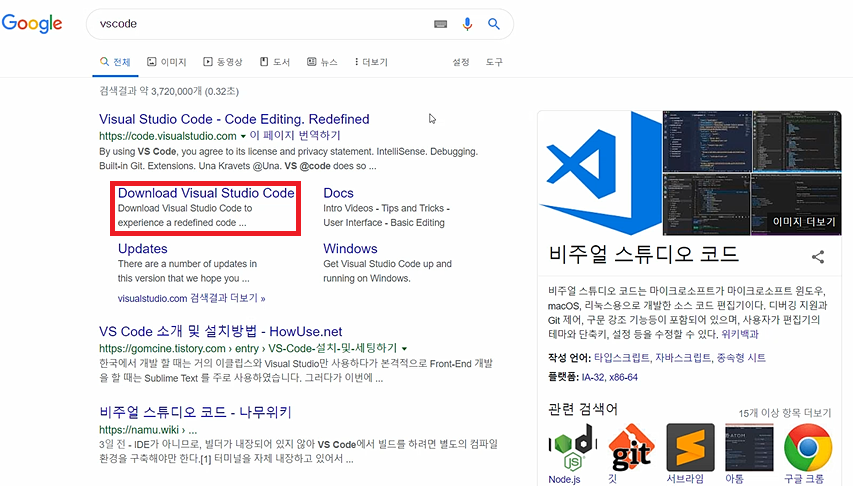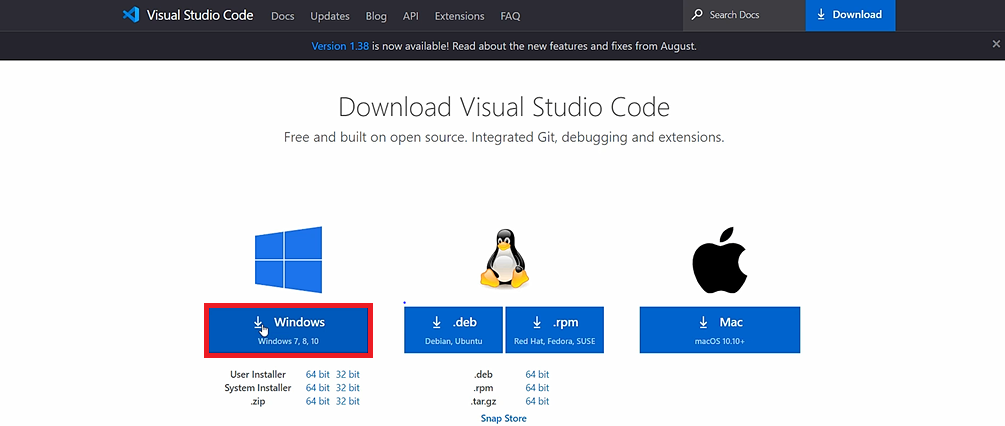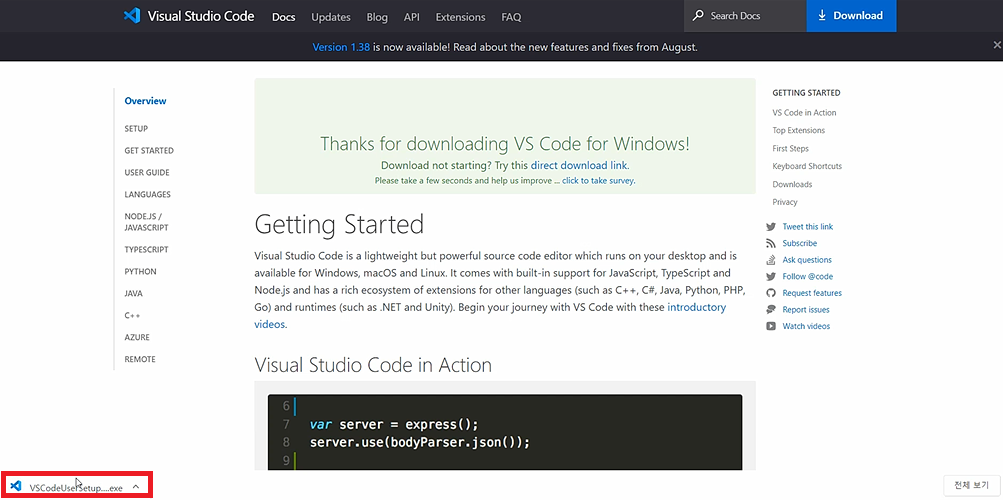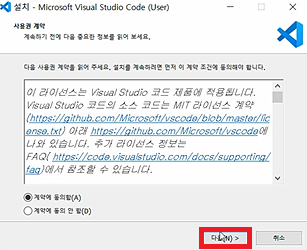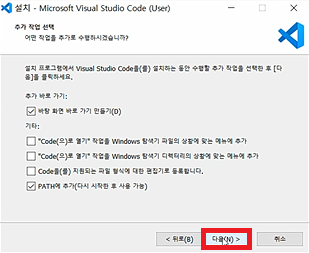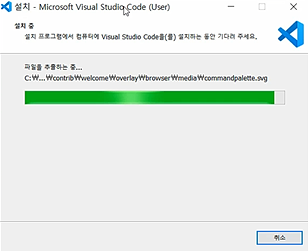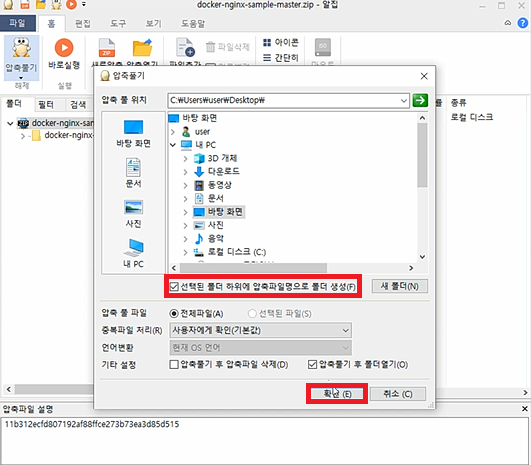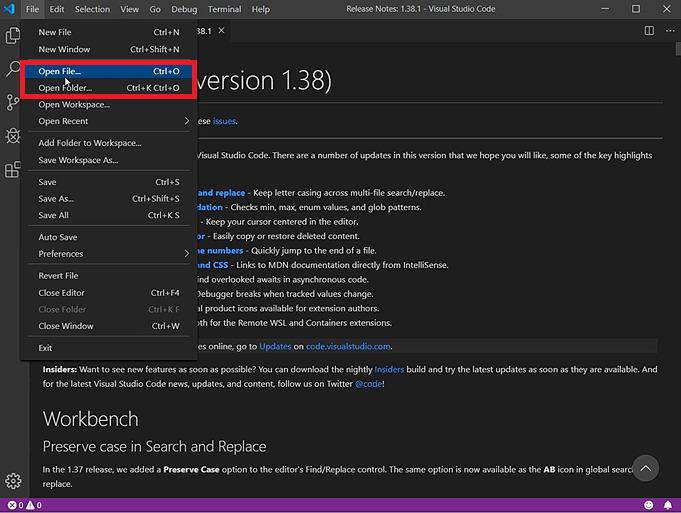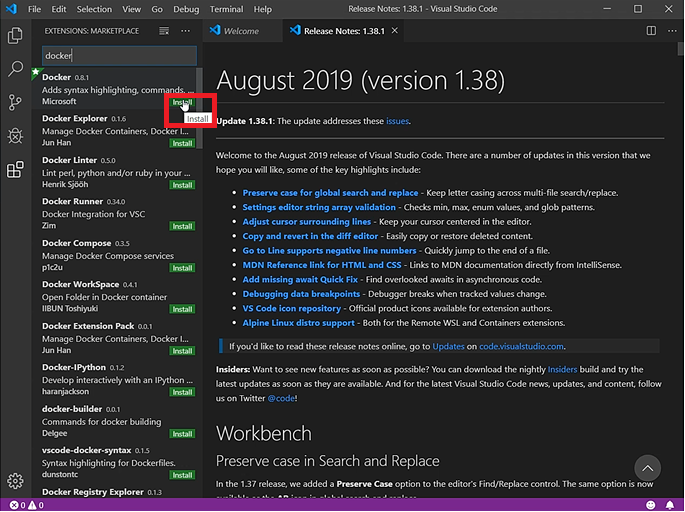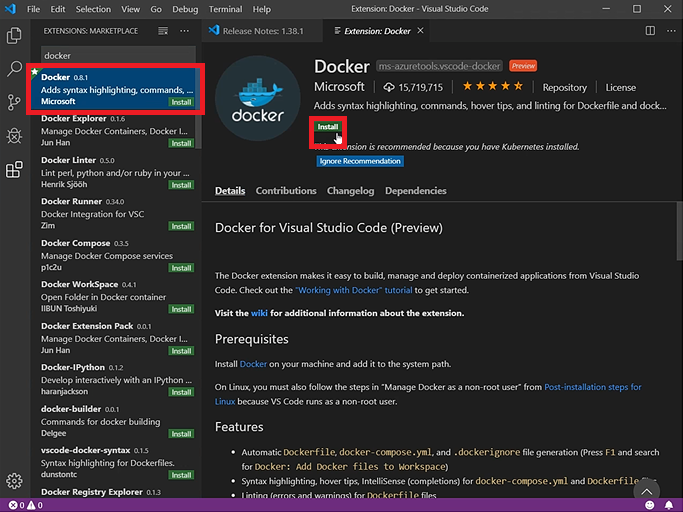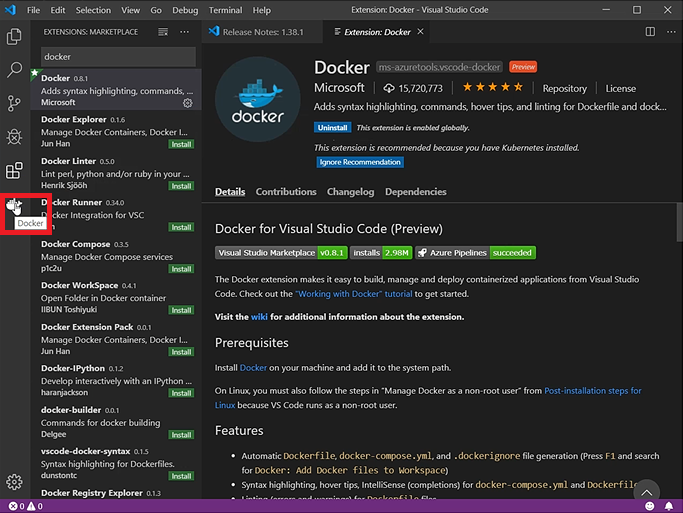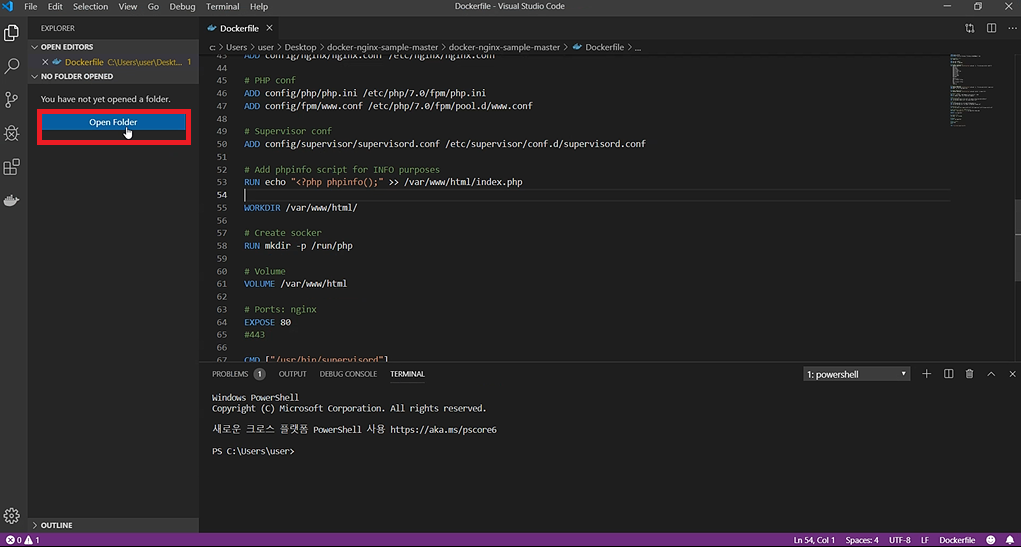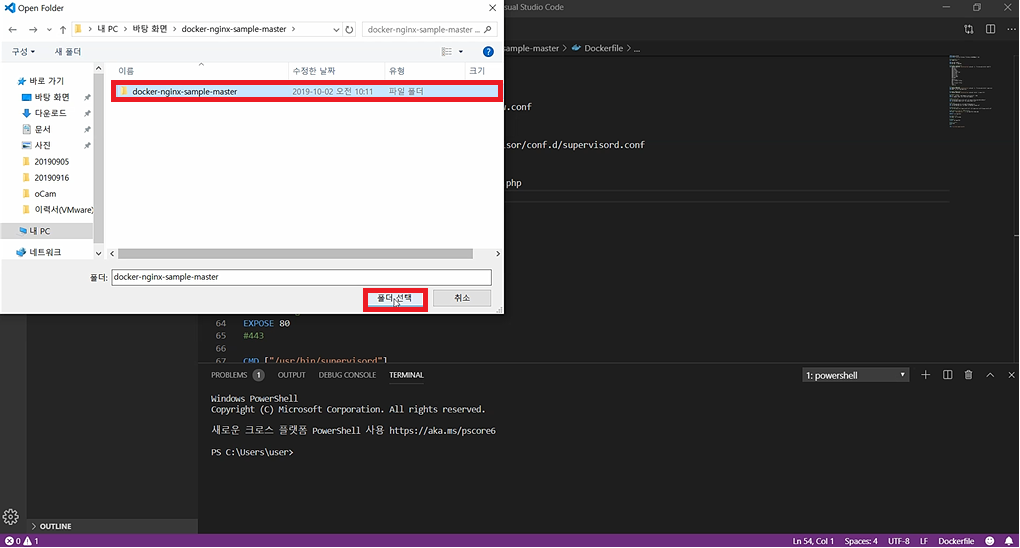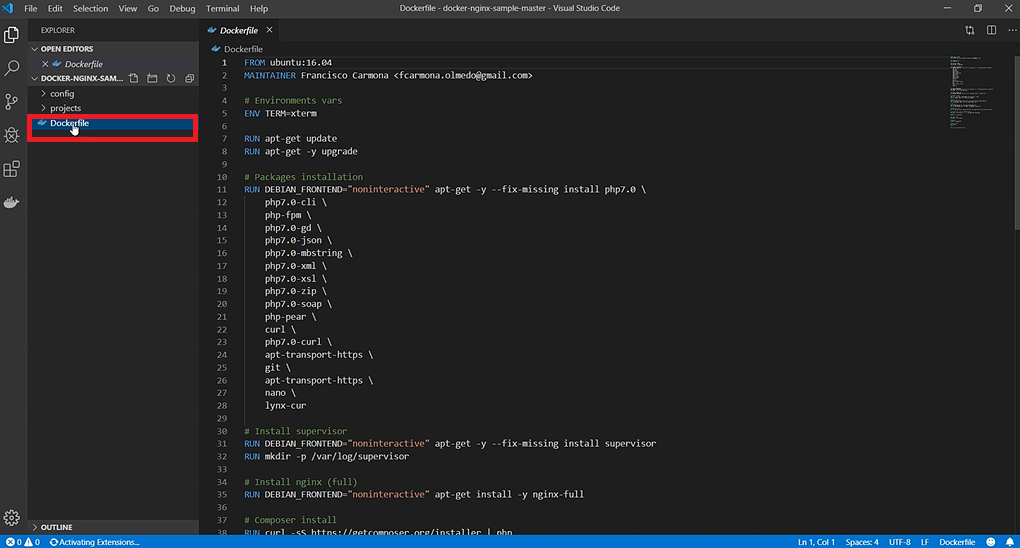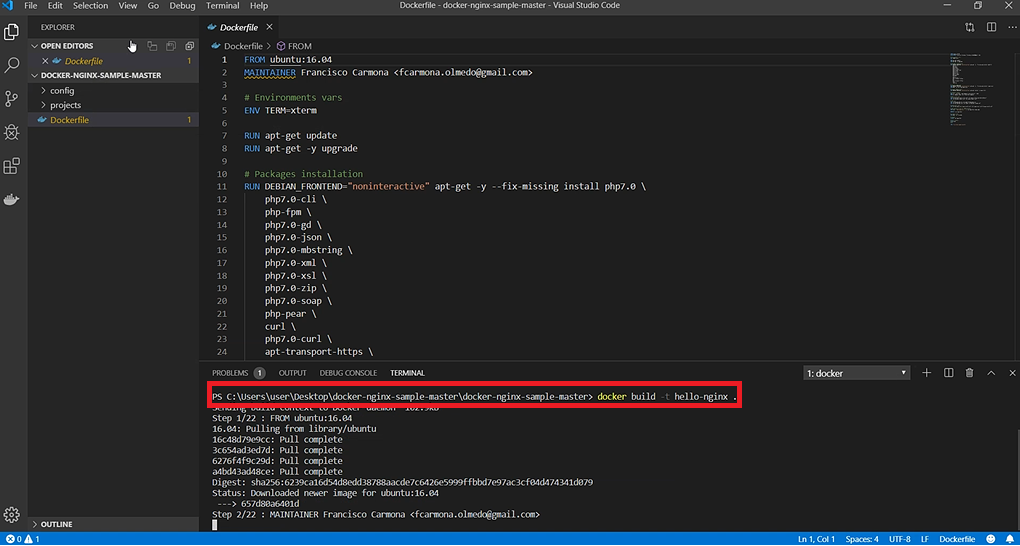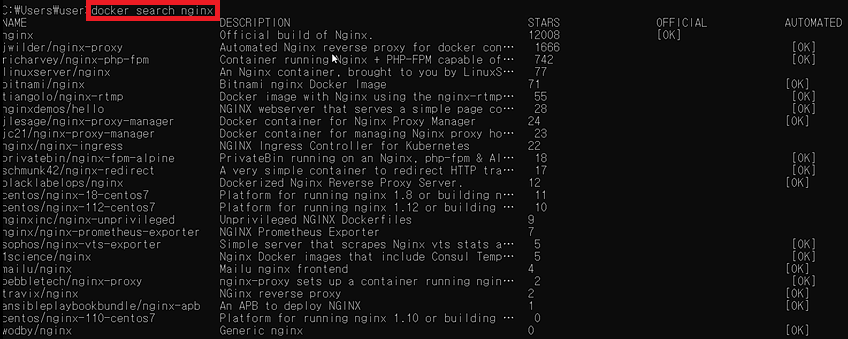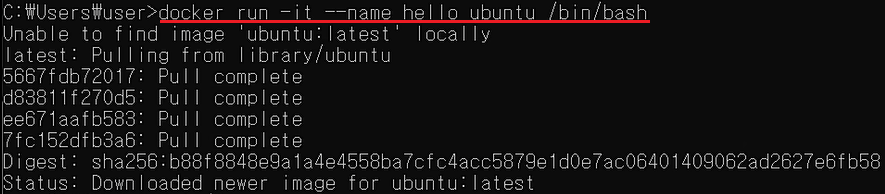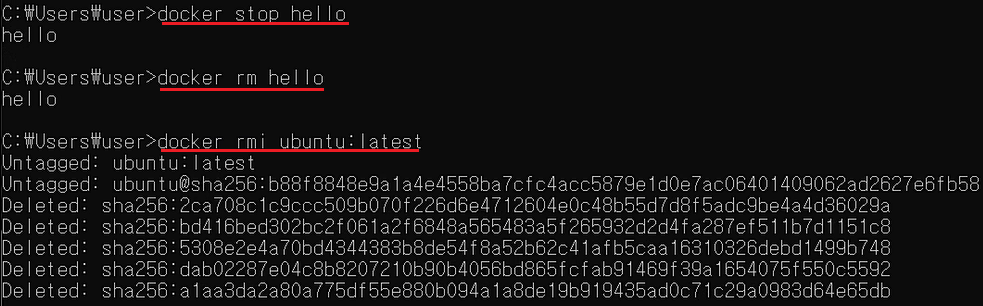Cent OS 버전 확인 명령어
# cat /etc/*release

# bash --version
bash 버전 확인
Index of /gnu/bash
ftp.gnu.org
서버 환경 또는 운영하는 보안 솔루션에 따라 원하는 버전으로 보안 패치할 경우 링크 들어가서 다운로드
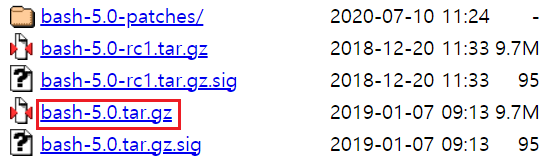
filezilla 또는 Win SCP 같은 FTP 프로그램으로 OS 보안패치 할 서버에 접속하여 /tmp 경로에 복사
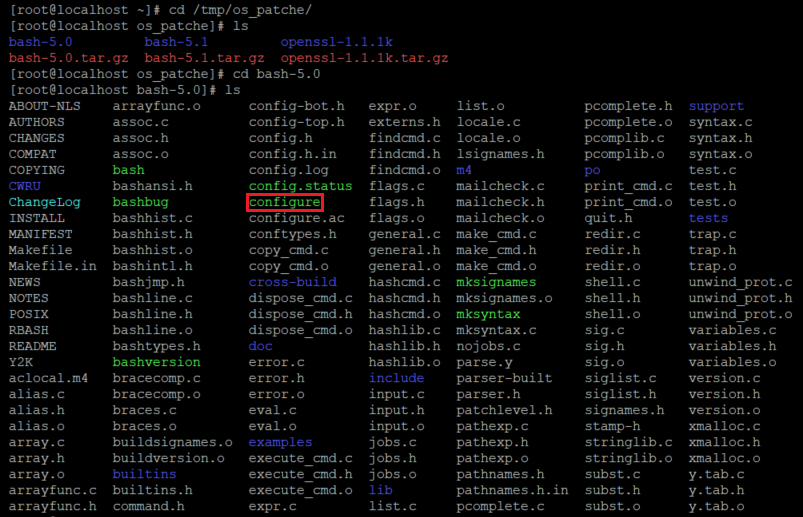
# cd /tmp
# mkdir os_patche
# mv bash-5.0.tar.gz /tmp/os_patche
# cd /tmp/os_patche
# tar -xvf bash-5.0.tar.gz
# cd bash-5.0
* 압축 풀어진 bash-5.0 폴더 권한이 root 계정이라 아닐 수도 있으므로,
root 권한이 아닐 경우 아래 명령어 실행
# chown -R root.root bash-5.0.tar.gz
# ll
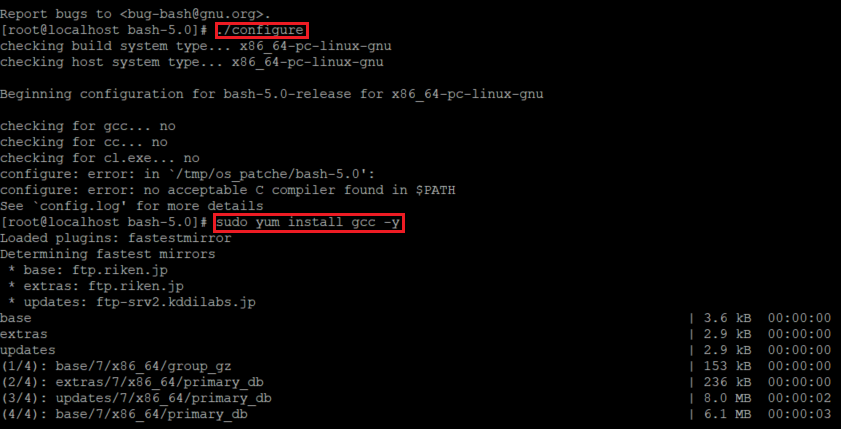
# ./configure
CenOS 버전에 따라 configure 실행이 제대로 안될 수도 있음
yum install 명령어로 gcc 설치
checking build system type... x86_64-pc-linux-gnu
checking host system type... x86_64-pc-linux-gnu
Beginning configuration for bash-5.0-release for x86_64-pc-linux-gnu
checking for gcc... no
checking for cc... no
checking for cl.exe... no
configure: error: in `/tmp/os_patche/bash-5.0':
configure: error: no acceptable C compiler found in $PATH
See `config.log' for more details
# sudo yum install gcc -y
gcc 설치 이후 configure가 정상적으로 실행되는 듯 보이지만 혹시 몰라 yum update까지 해줬습니다.
# yum update -y
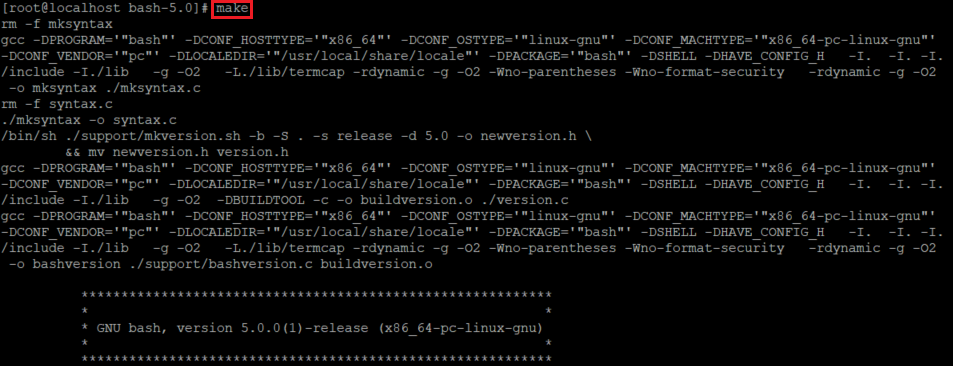
# make
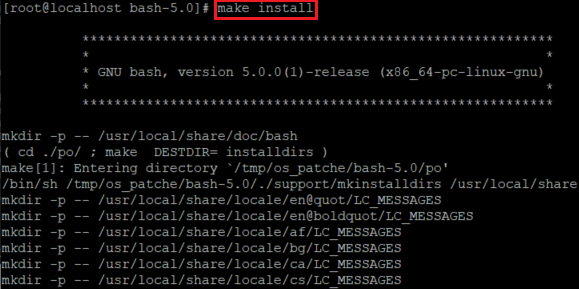
# make install
* 접속중인 쉘을 종료 후 재접속

# bash --version
bash 버전 확인 명령어 실행 시 5.0으로 패치된 것 확인 가능
참고 링크
'Cent OS 취약점 패치' 카테고리의 다른 글
| [Cent OS] OpenSSL OS 취약점 보안 패치 (1) | 2021.06.02 |
|---|